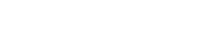Step(1)- Login to the z.com account, https://cloud.z.com/mm/signin
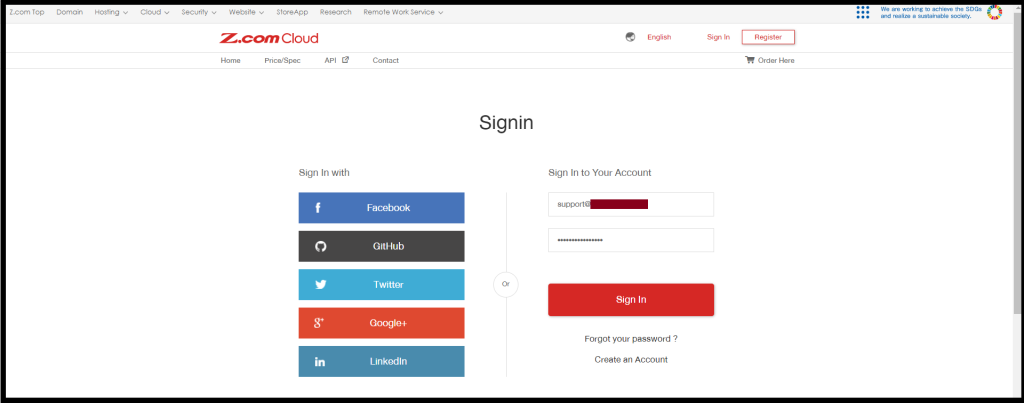
Step(2)- Click the “Cloud” Tab and Select your CloudVPS Under the Name Tag
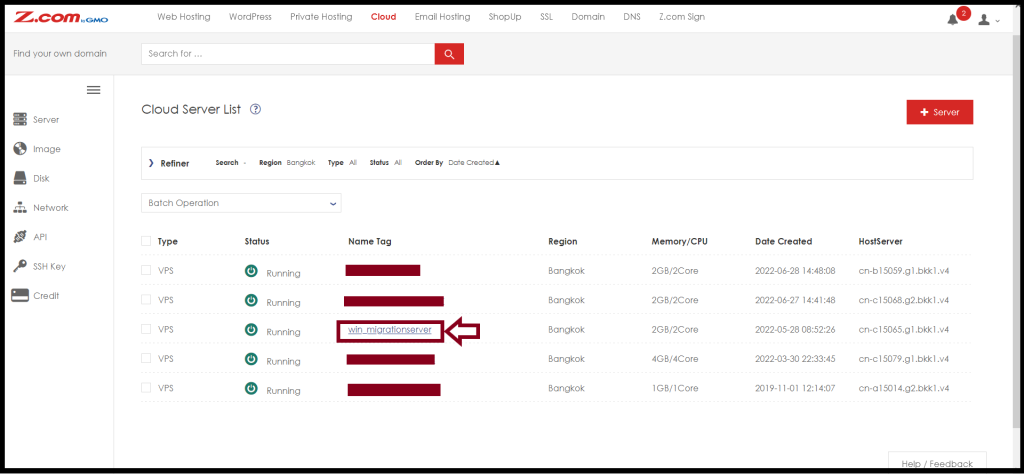
Step(3)- Click “Console“.
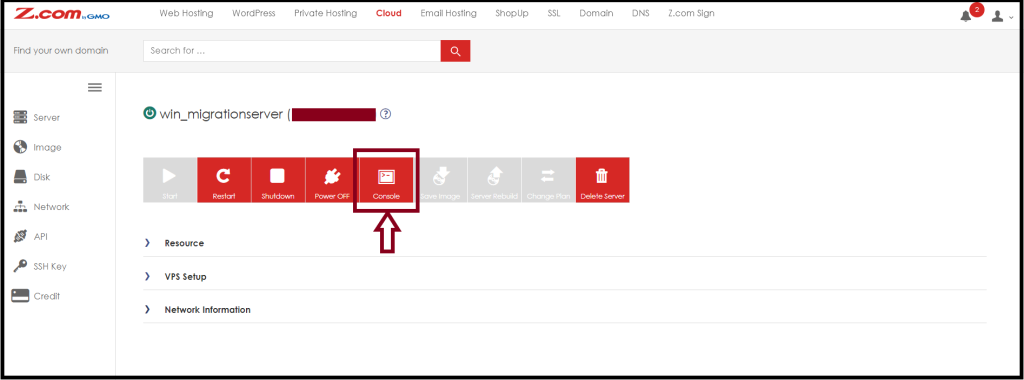
Step(4)- After pressing the console, the windows tab will pop out to access the console.
And Click “Special Key”
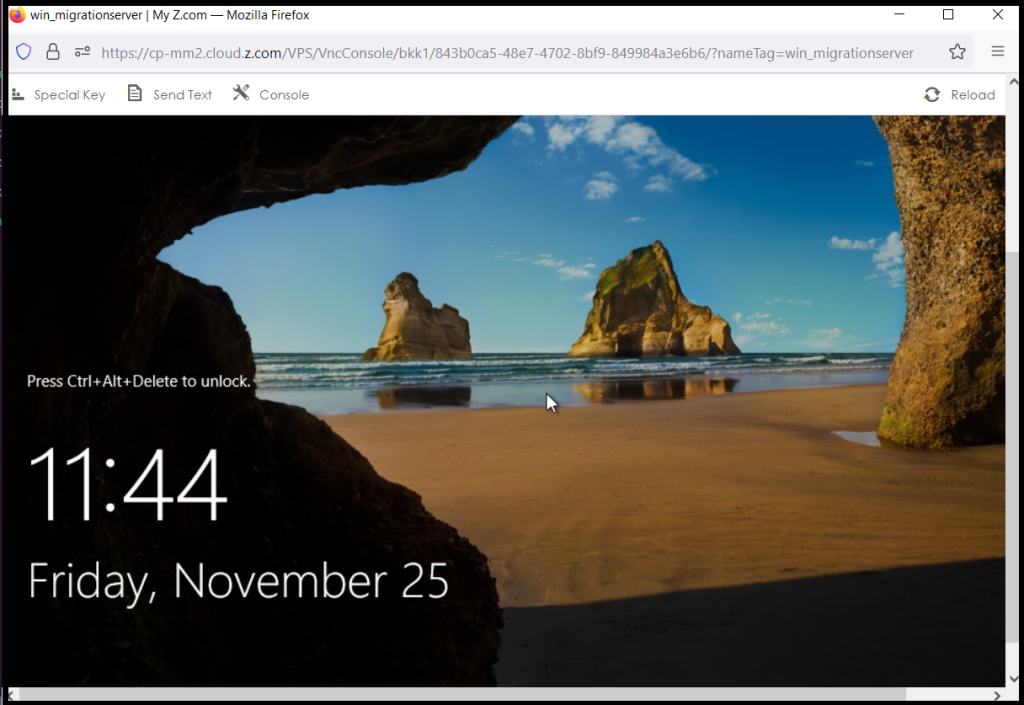
To Unlock, Please press the “Ctrl+Alt+Del” button and then click “Yes“
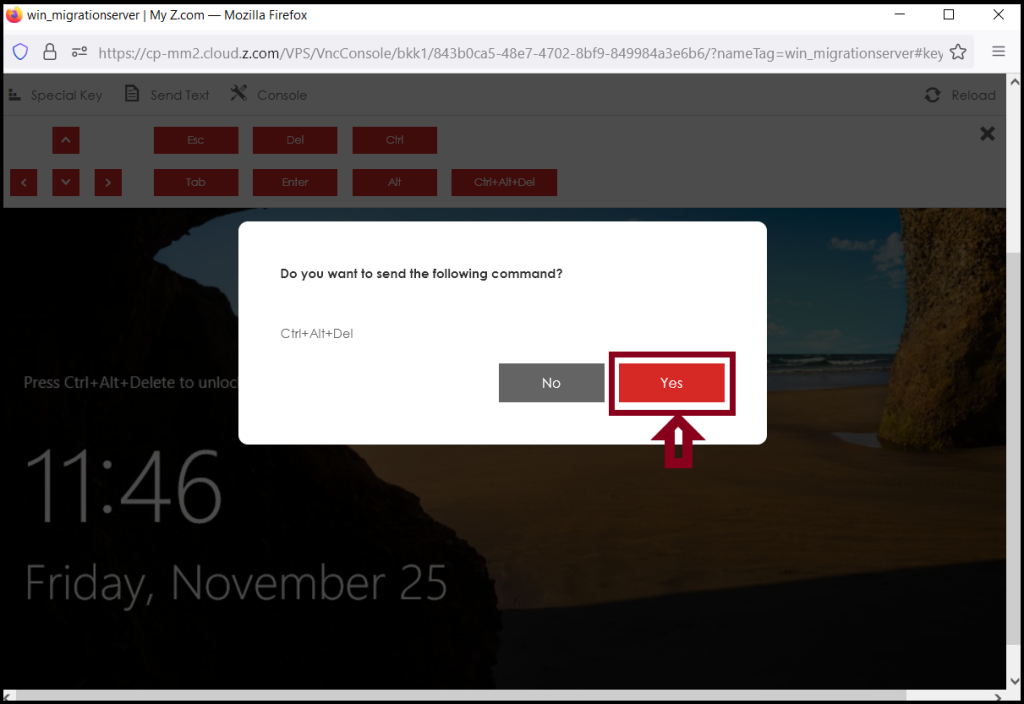
Step(5)- Please enter your server’s Password as follows.
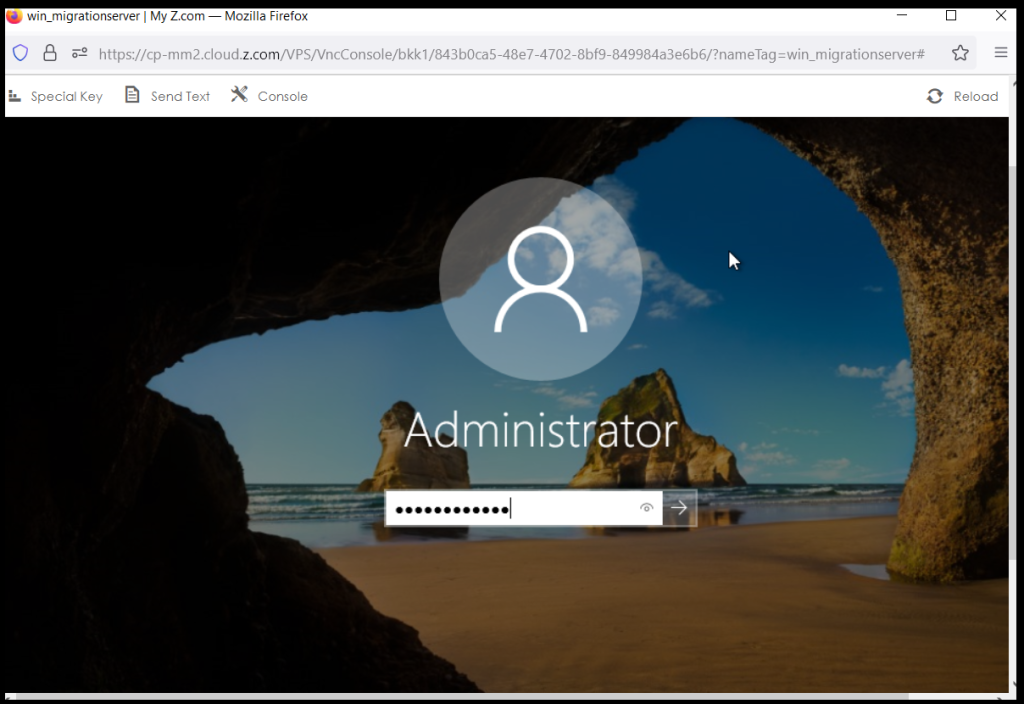
Finally, you can access the CloudVPS (Windows Server) with a console.
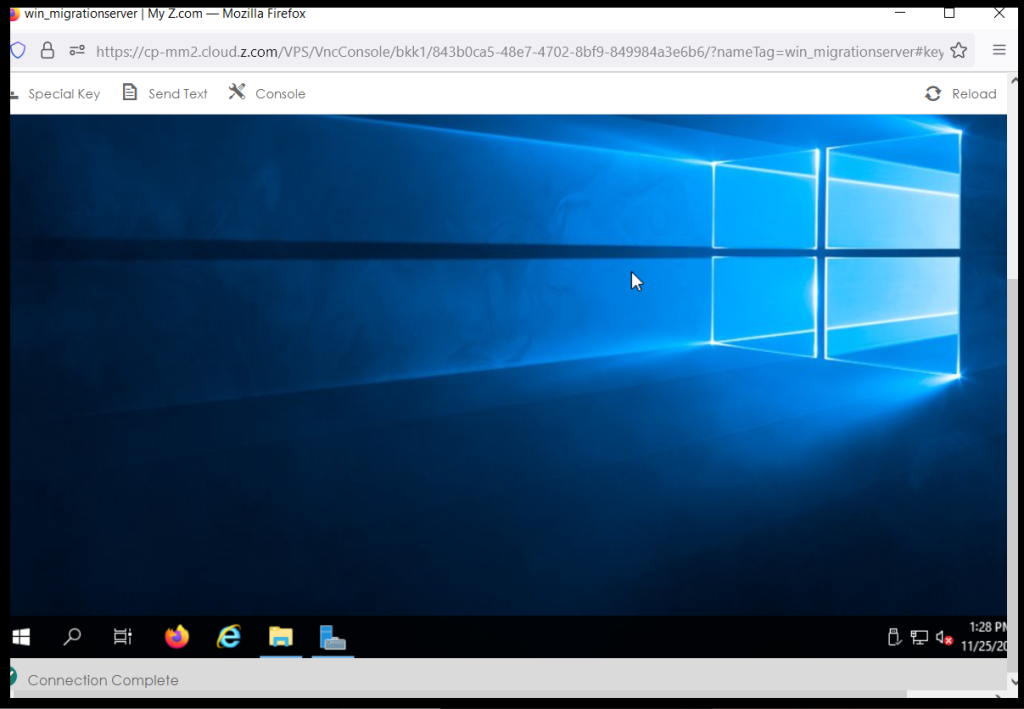
Thank you!!!