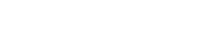How To Order WordPress Pro Plan?
Step1. Login to z.com account, https://cloud.z.com/mm/signin/
Step2. Click the “WordPress” Menu
Step3. Click “+ Server“
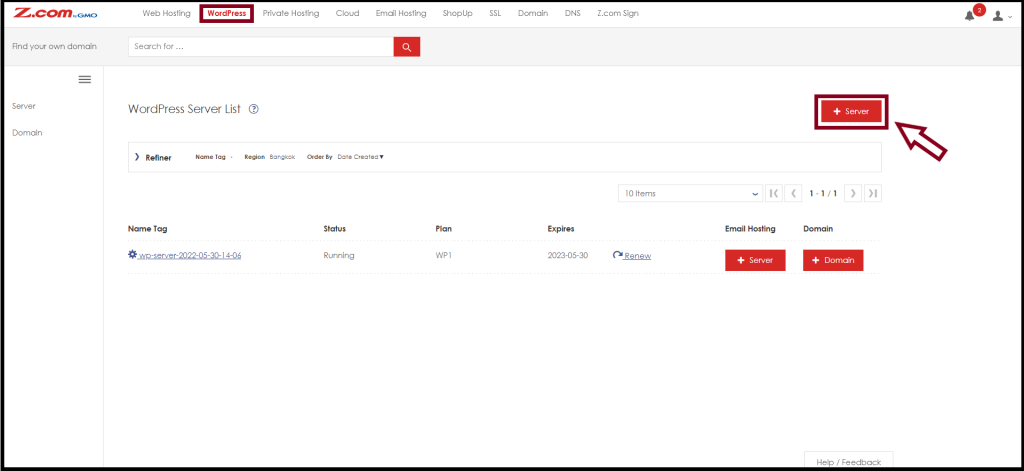
Step4. Choose a WordPress Pro Plan as follows
You can choose the “Domain Name Type” as you prefer
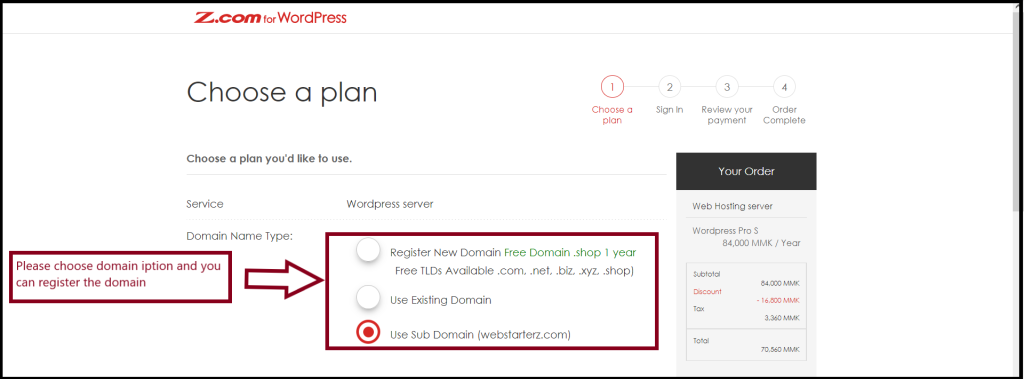
And You can choose the WordPress Pro Plan also.
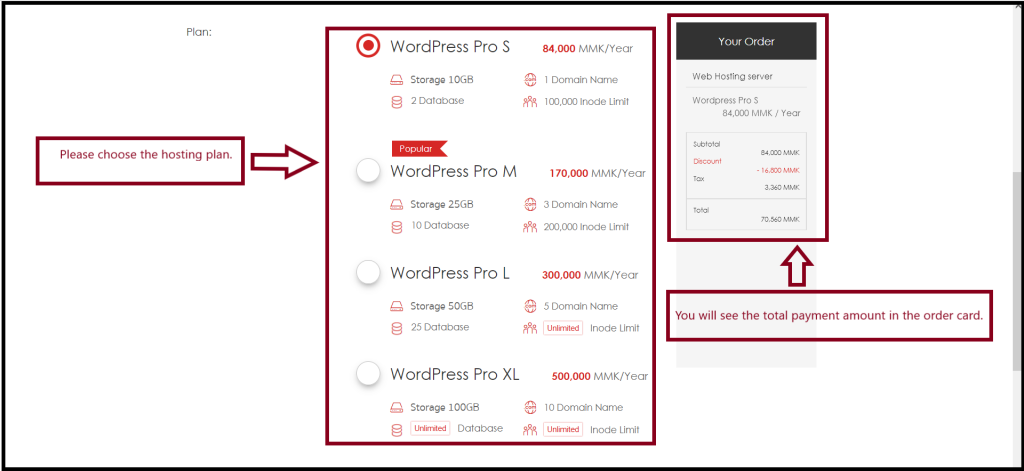
You can choose the Contract Period that you want to use some period
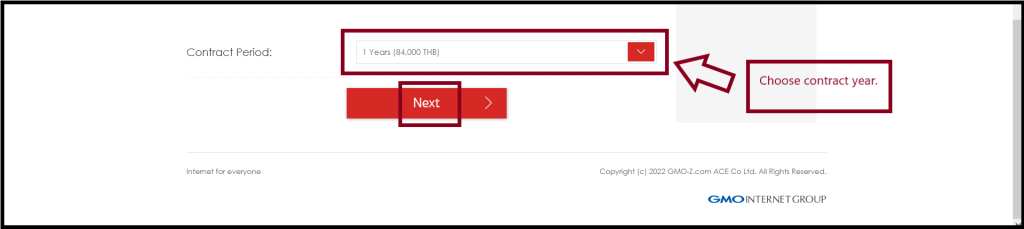
Step5. Please select a payment method also. [To Check Payment Method]
And Click “Order“
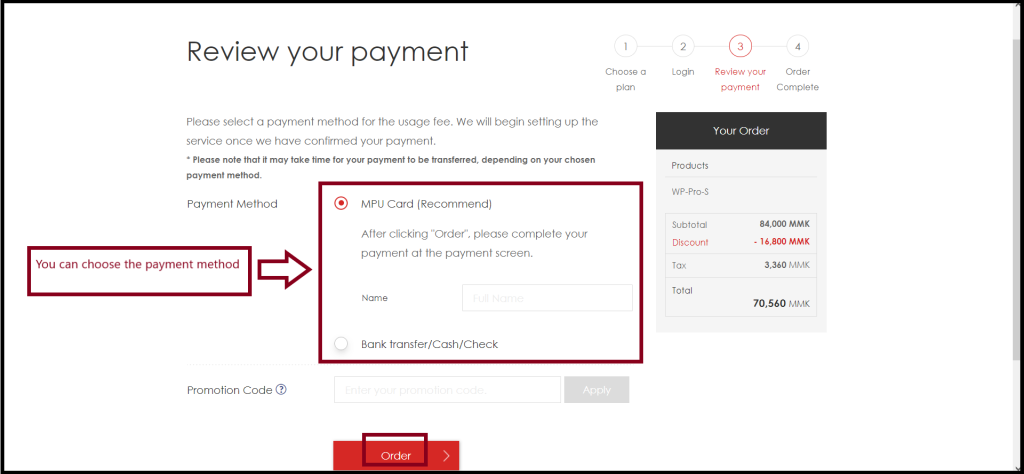
After you completed to make the payment for the services, please send the payment screenshot to us with the following email address.
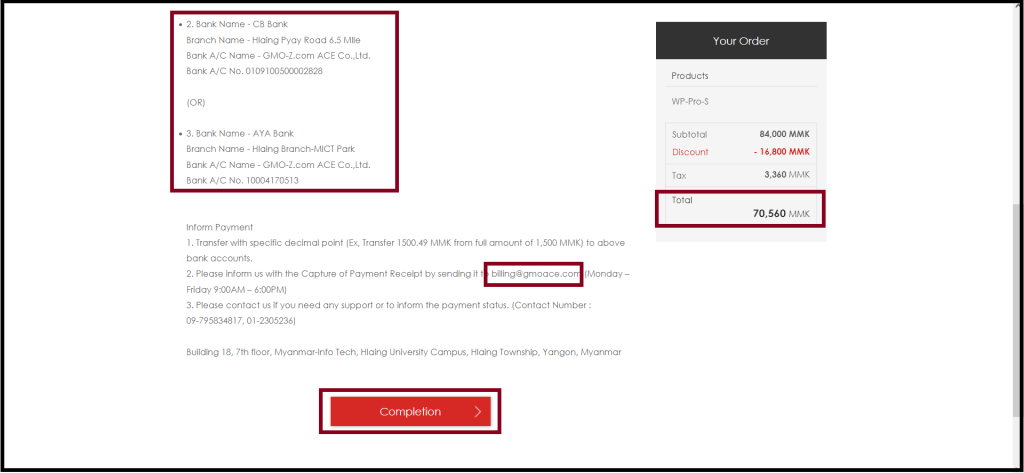
Now, you order a WordPress Pro server successfully.
And then, you can click “Visit My Z.com” to check your order on your Z.com account
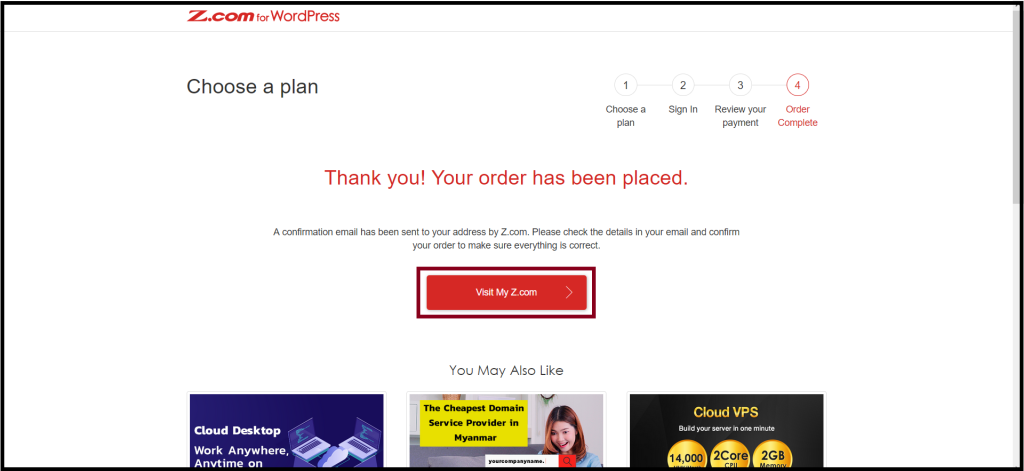
How To Check WordPress Pro Services and Login Information?
After you completed the payment, your WordPress server is running Status.
Step1. Go to the “Refiner” under WordPress Server List to check your WordPress Pro Services
Select “WordPress Pro” as follows
Step2. Click your “WordPress Pro Server” Under Name Tag
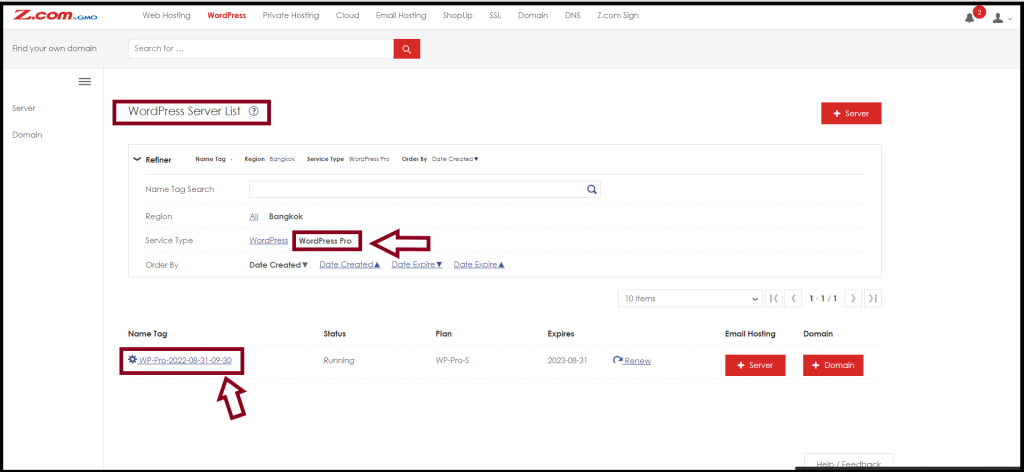
Step3. Click “Login Information” to check the cPanel login
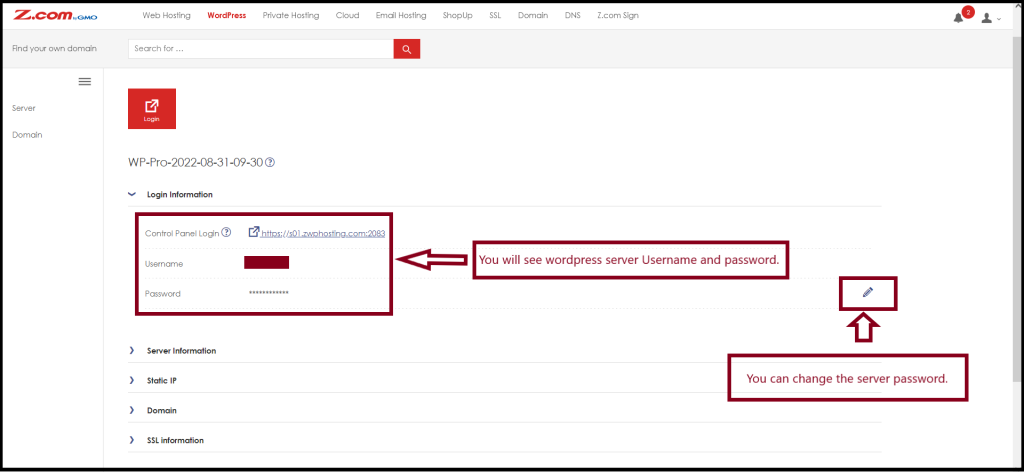
Step4. Click the “Login” Button to enter cPanel
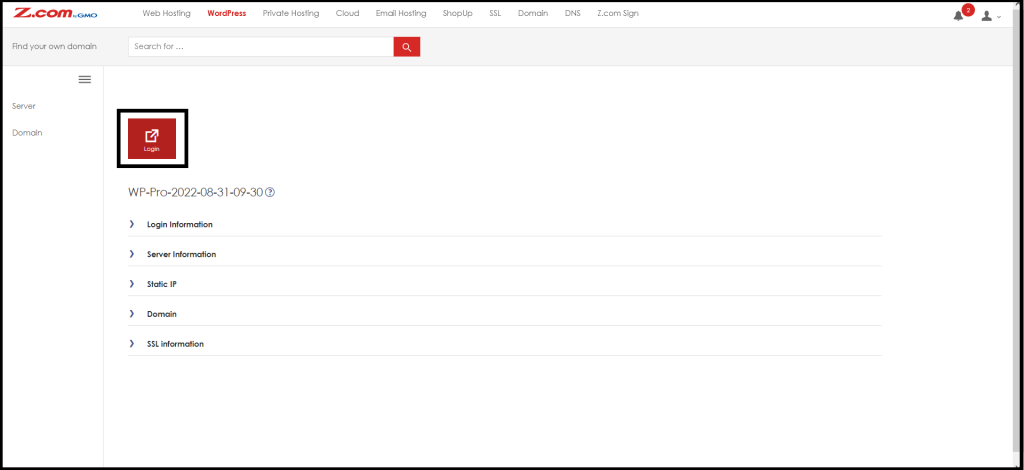
Now, the cPanel login is successful.
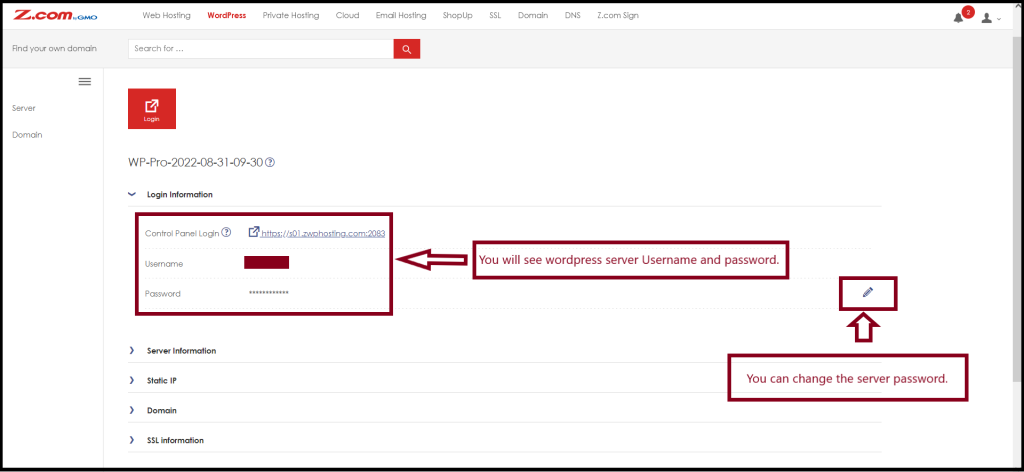
Thank you!!!