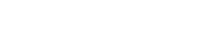How to Setup Email Account in Outlook Application For Web Hosting(Pro)?
Step1. Login to the Z.com Account.
Step2. Click on the Web Hosting and then login to cPanel by clicking the cPanel login URL or Login icon.
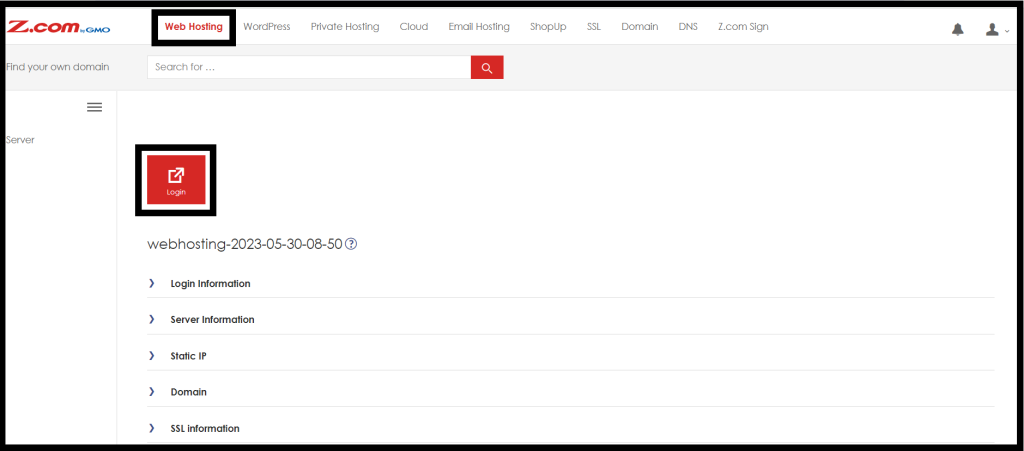
Step3. Click on the Email Accounts of Email Section.
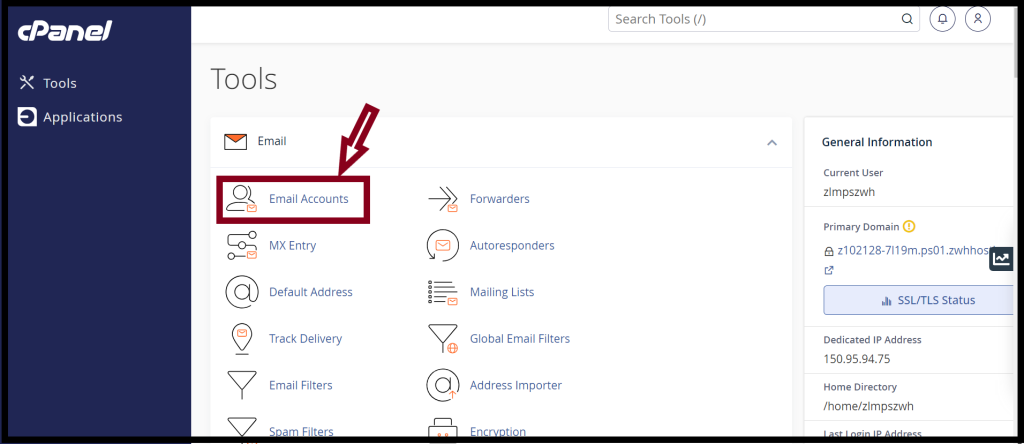
Step4. Click on the Check Email of user account that you want to setup in outlook.
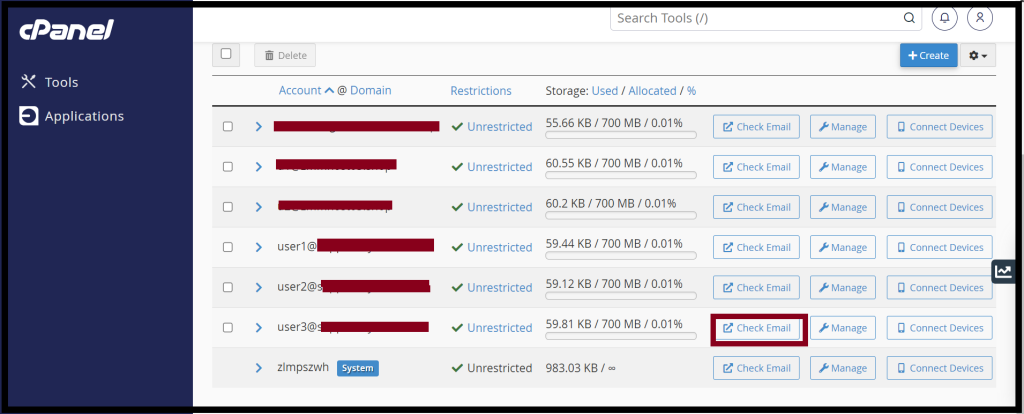
Step5. And then you will see the Roundtube and Mail Setting.
Step6. Drop down the scroll bar of the page and then you will see the Other Webmail Features.
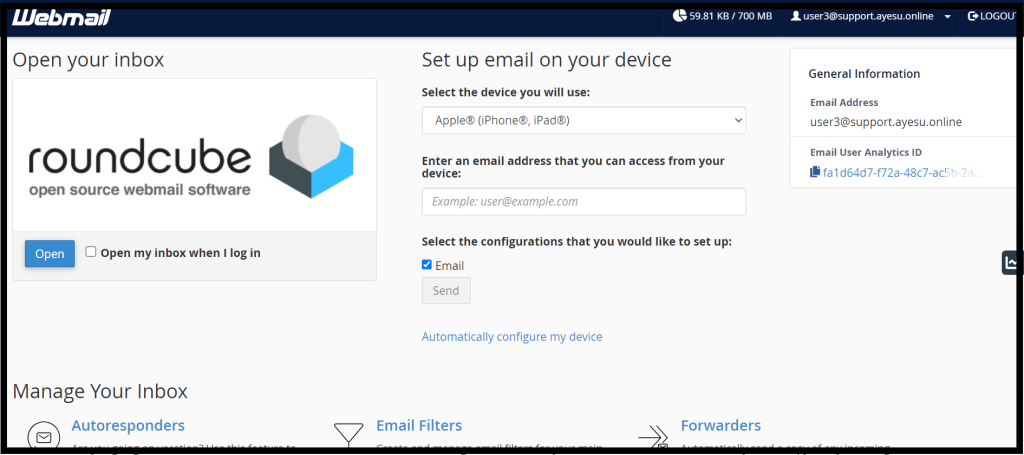
Step7. Under the Other Webmail Features, Click on the Configure Mail Client.
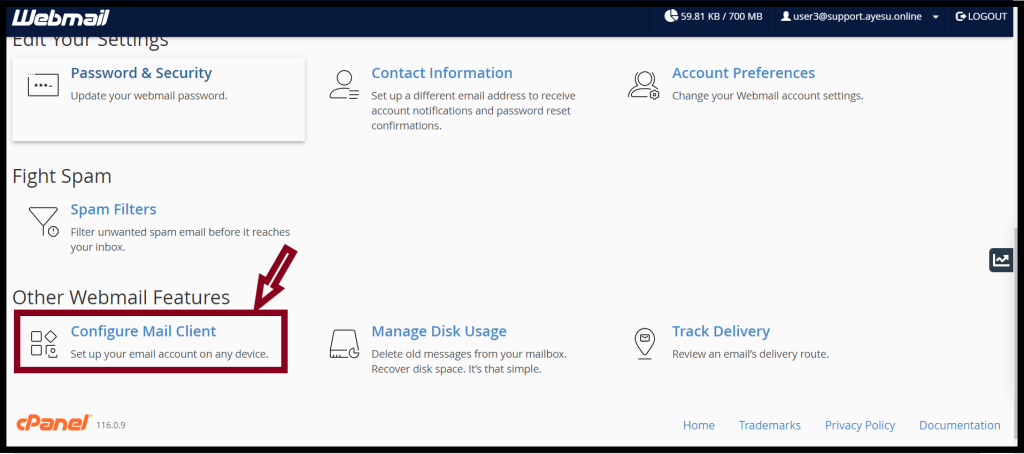
Step8. You will see the Mail Client Manual Settings that you need to use in outlook configuration.
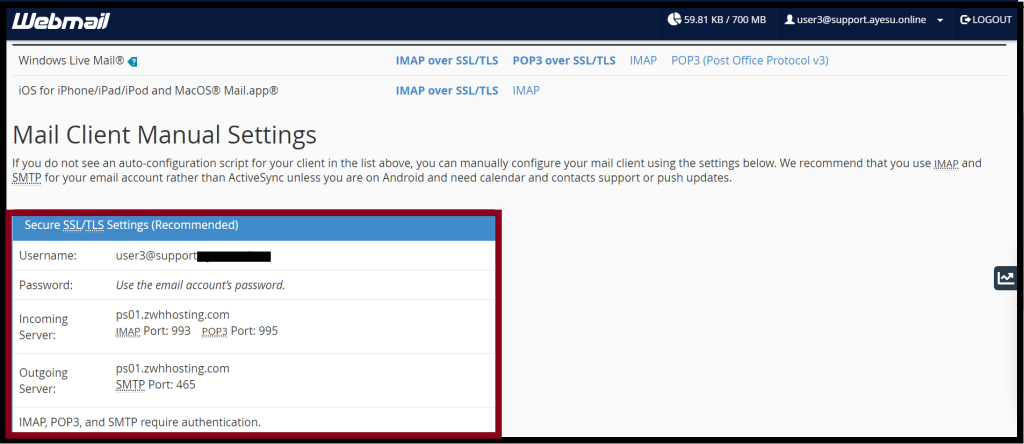
Step9. Let set up the Email in Outlook and Click on Account Setting.
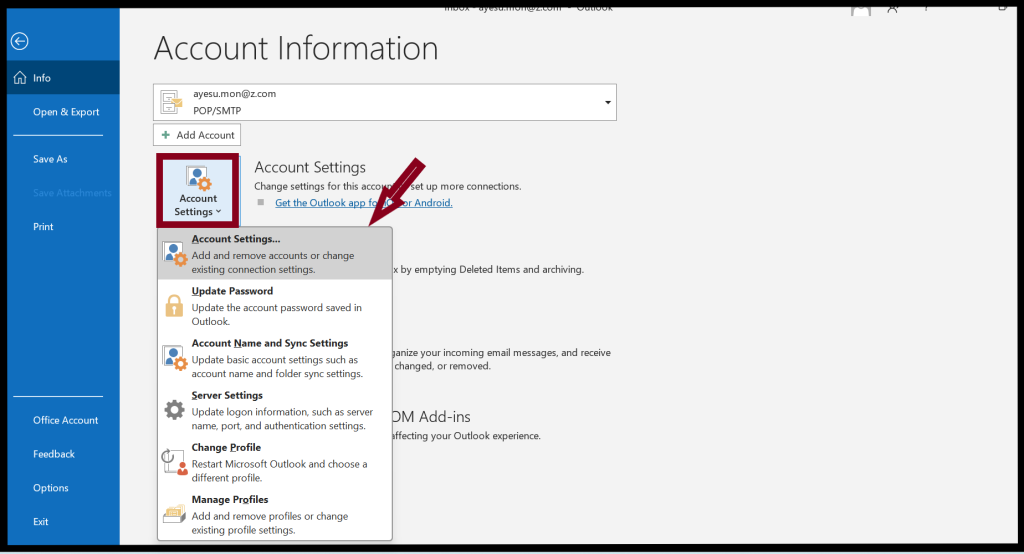
Step10. Click on the New to setup the new Email account.
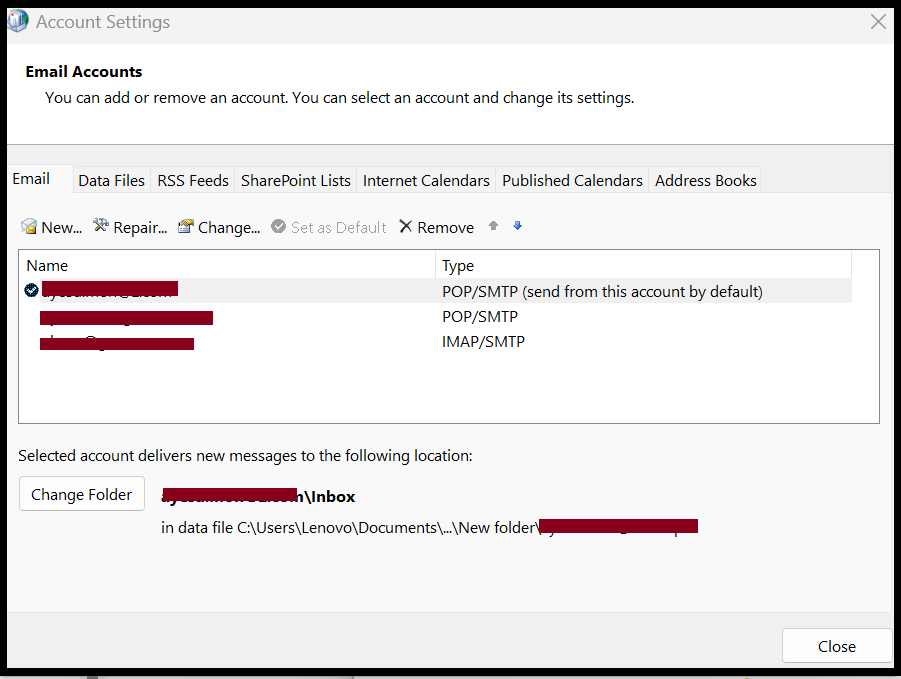
Step11. Choose the Manual setup or additional server types and then Click Next.
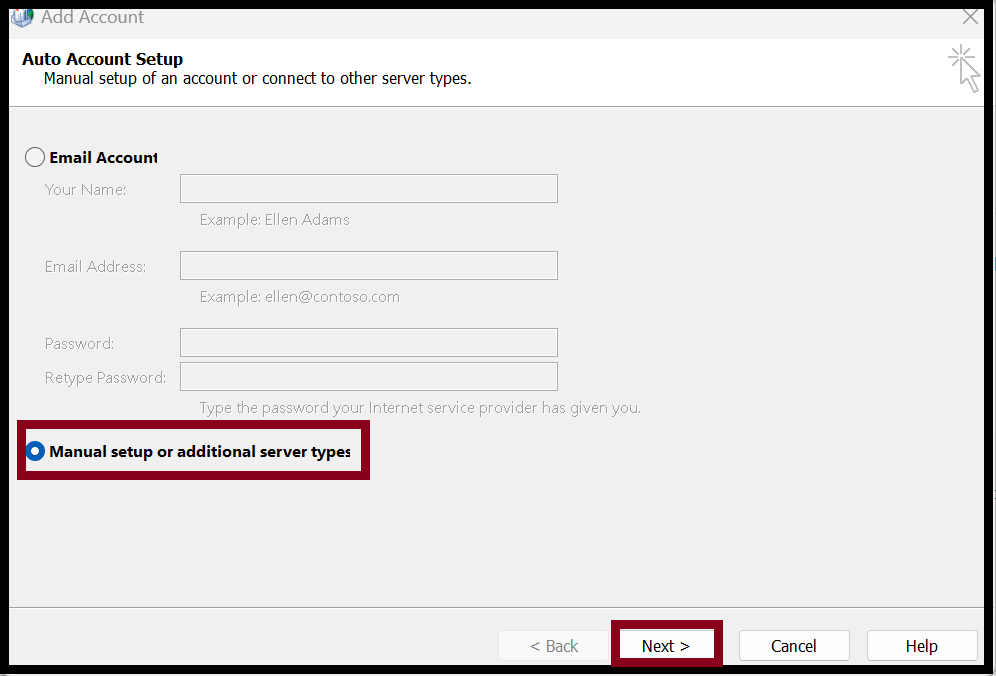
Step12. Choose POP or IMAP and then click Next.
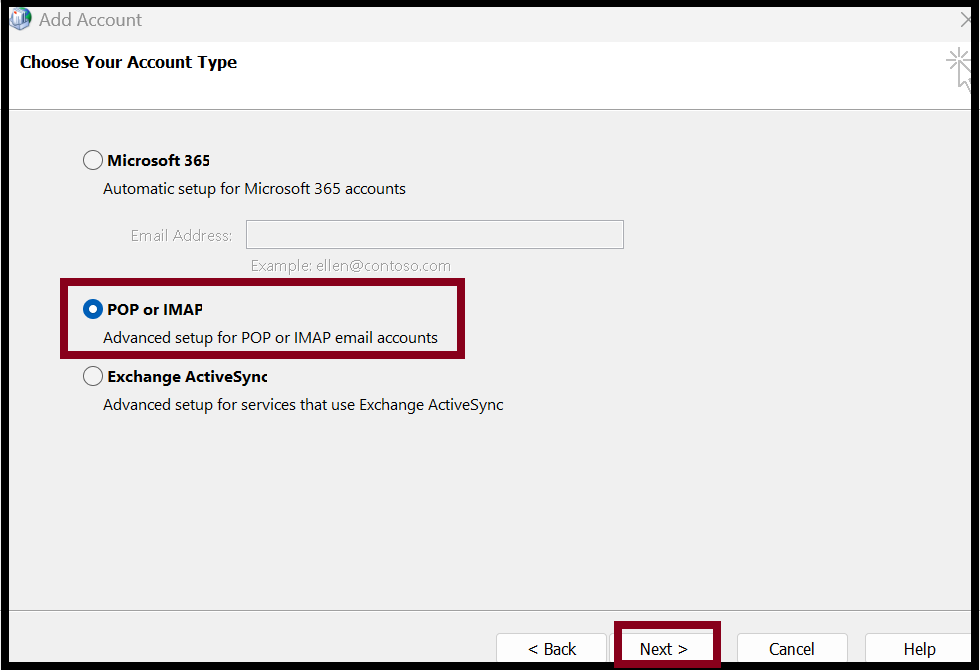
Step13. Setup the mail account that you want to use.
Step14. Incoming Mail Server and Outgoing Mail server are the setting that you noted from Web Hosting.
Step15. And then Click on the More Setting.
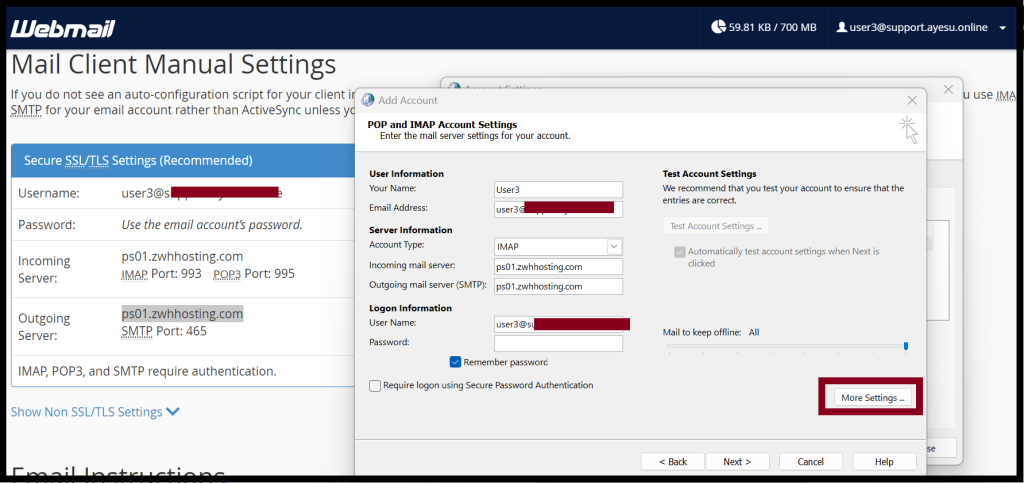
Step16. Select the Outgoing Server tab and checkmark the My outgoing server (SMTP) requires authenticator and Click OK.
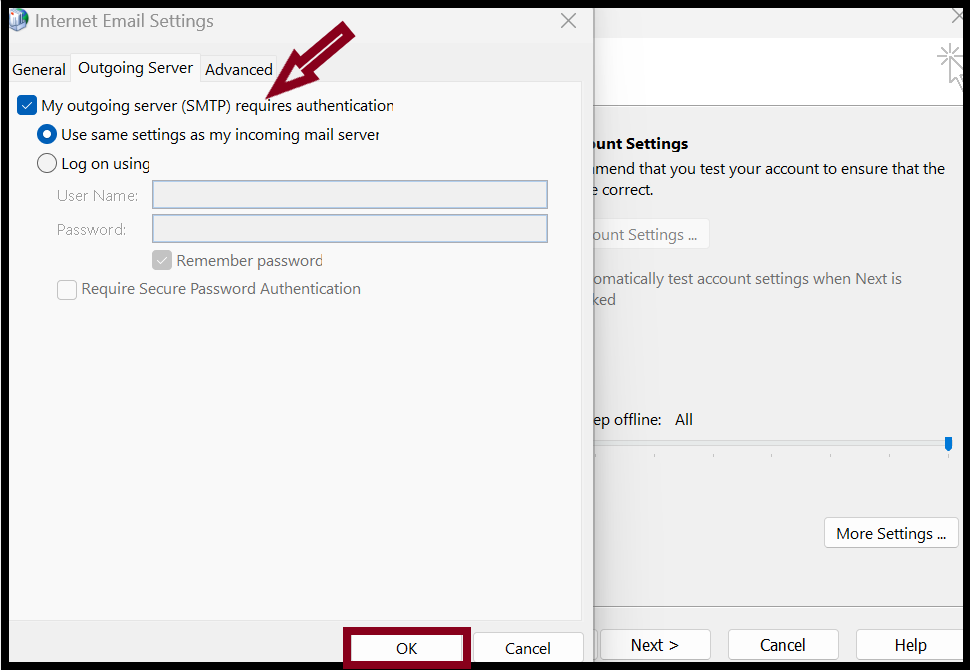
Step17. And then go to the Advanced tab and configure the Incoming port and Outgoing port.
For SSL Ports, For Non SSL Ports, Incoming Server(IMAP): 993 Incoming Server(IMAP): 143 Incoming Server(POP) : 995 Incoming Server(POP) : 110 Outgoing Server(SMTP): 465 Outgoing Server(SMTP): 25 or 587
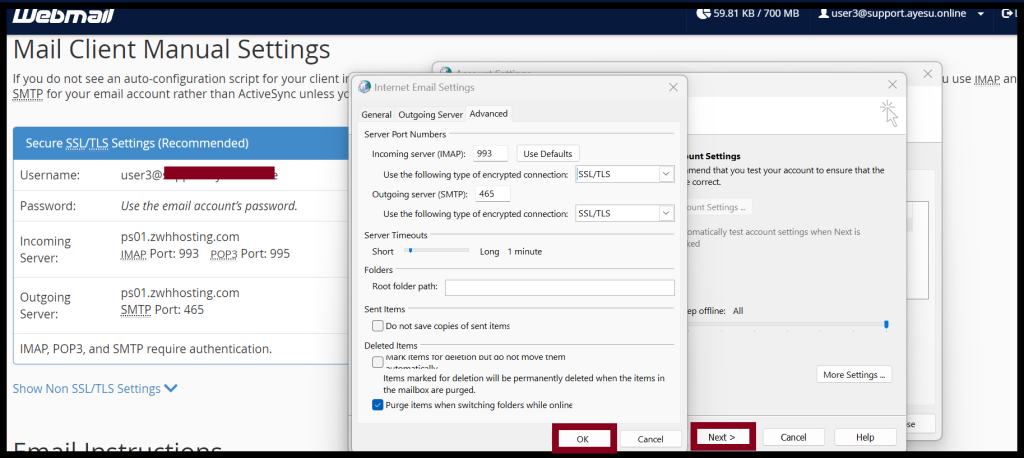
Step18. Click Ok and then Click Next.
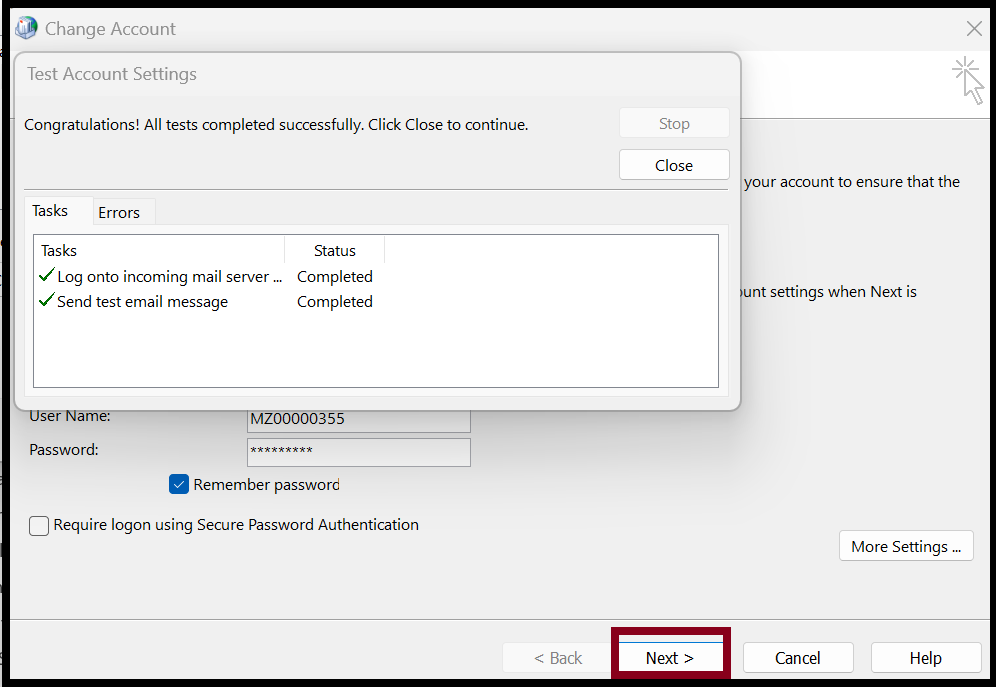
Complete the mail account setup in the Outlook application.
Thank you!!!