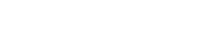How to Set up Email Account on Outlook Application For DirectAdmin (Lite Plan)?
1. Open the Outlook Application on your PC.
2. Click on the File and select Add Account.
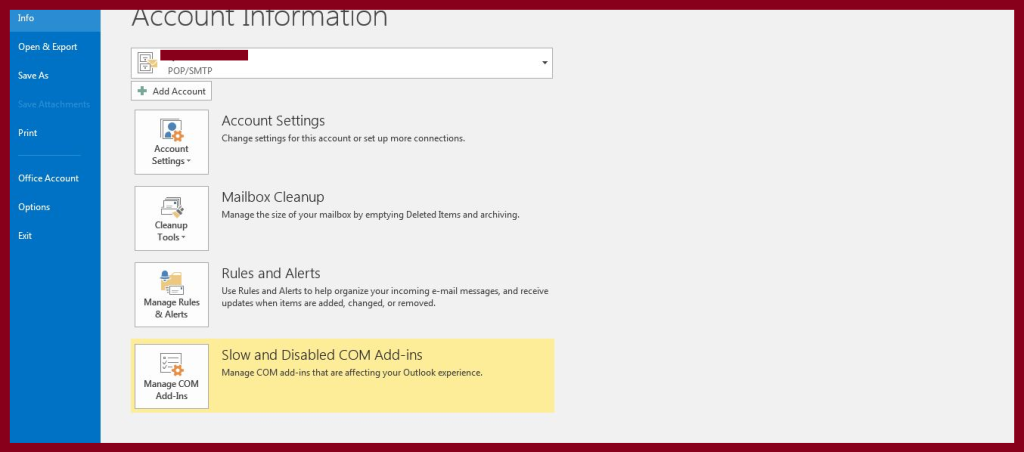
3. Select Manual setup or additional server types and then click Next.
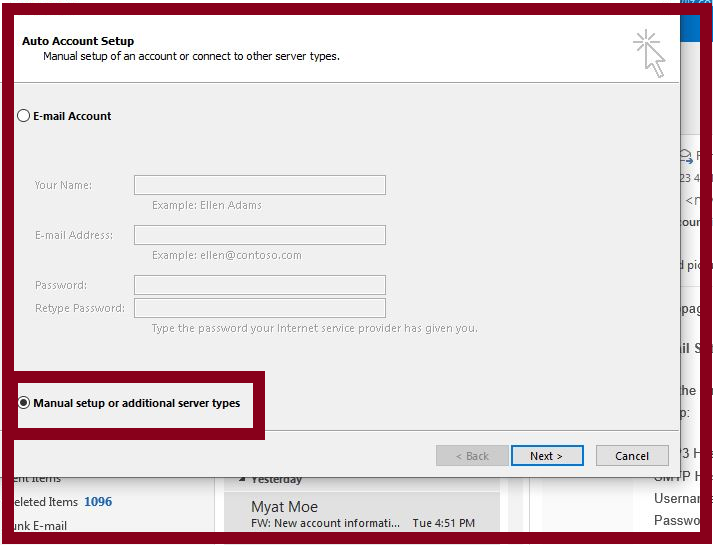
4. Select POP or IMAP setting and then click Next.
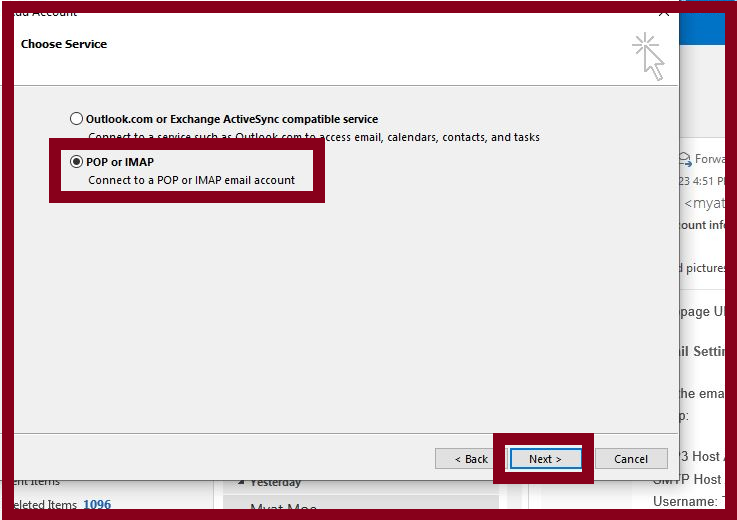
5. Enter your email address.
* The Incoming mail server and Outgoing mail server (SMTP) information will be in your Z.com register mail sent by NetDesign Host.
6. Click More Settings.
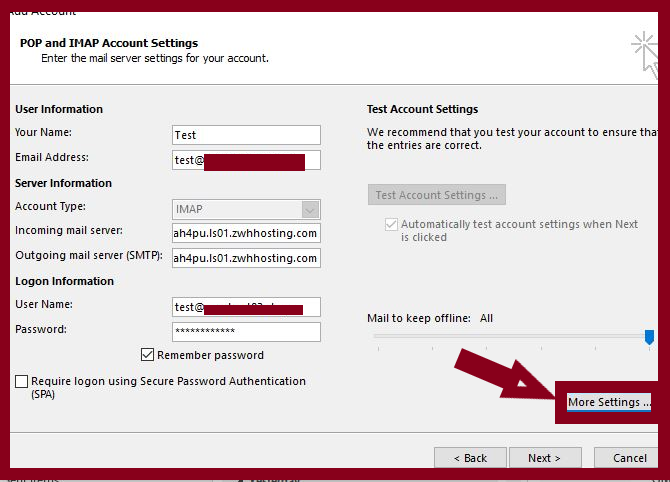
7. Go to the Outgoing Server and select My Outgoing server (SMTP) requires authentication and then click OK.
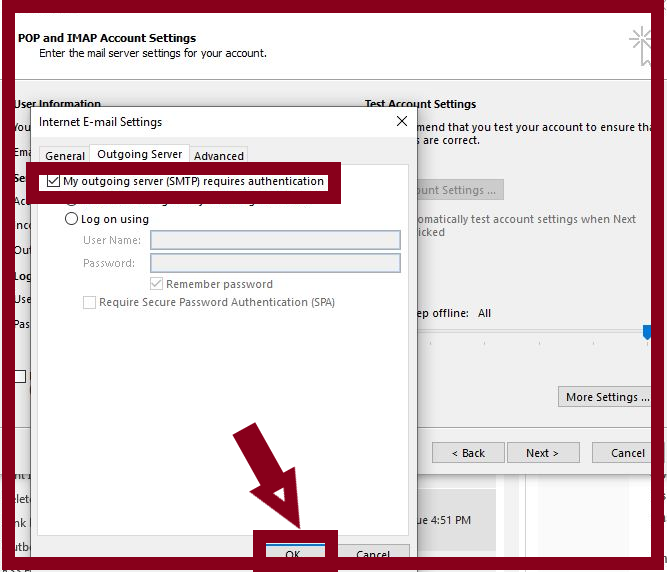
8. Go to the Advance Tab and configure the Incoming Server (IMAP) and Outgoing Server (SMTP) settings.
For SSL Ports, For Non SSL Ports, Incoming Server(IMAP): 993 Incoming Server(IMAP): 143 Incoming Server(POP) : 995 Incoming Server(POP) : 110 Outgoing Server(SMTP): 465 Outgoing Server(SMTP): 25 or 587
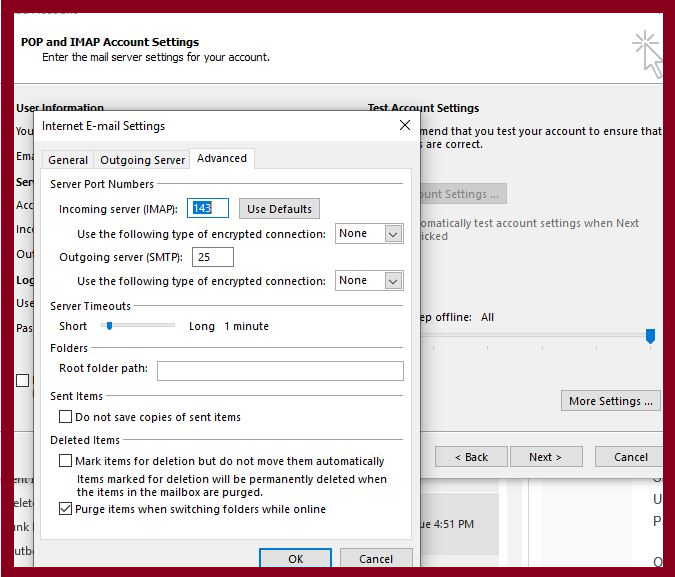
9. Click Next.
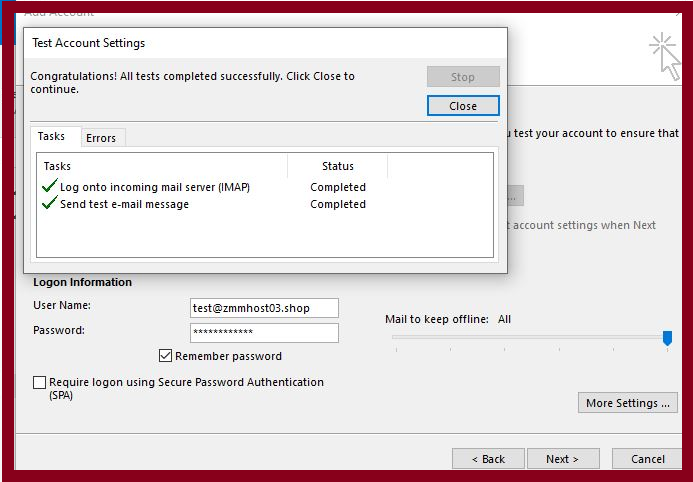
Finally, Your email account has been configured successfully.
Thank you!!!