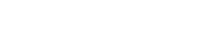How to Access the Terminal over SSH in Web Hosting Pro Plan (cPanel)?
Step1. Login to the Z.com account with the Register email address. https://cloud.z.com/mm/signin/
Step2. Login to the cPanel dashboard under the Web Hosting Tab.
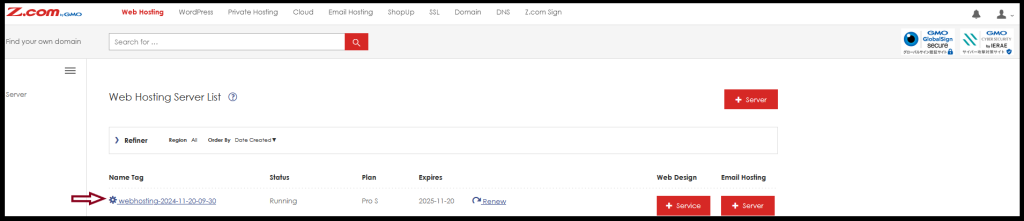
Click Login.
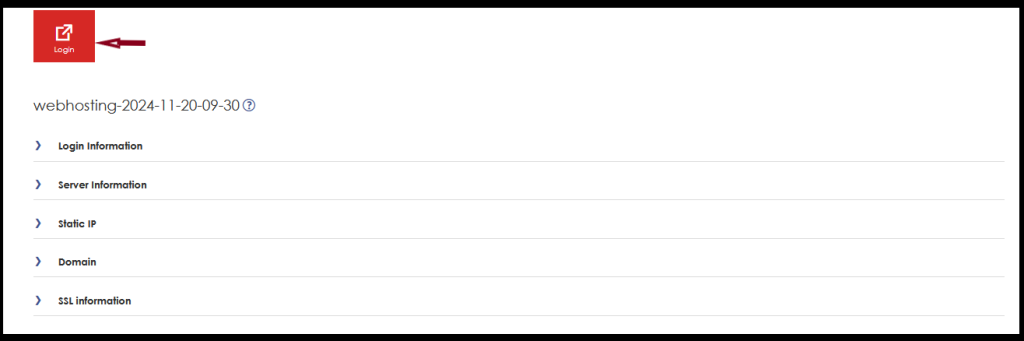
Step3. Click “SSH Access” Under Security Title.
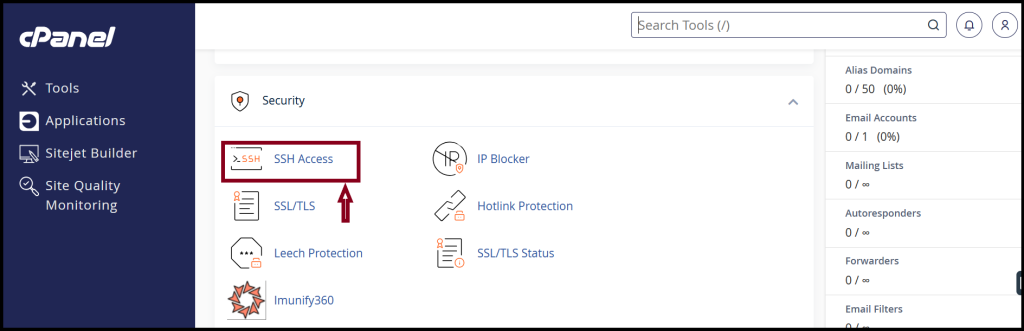
Step4. Click “Manage SSH Keys”
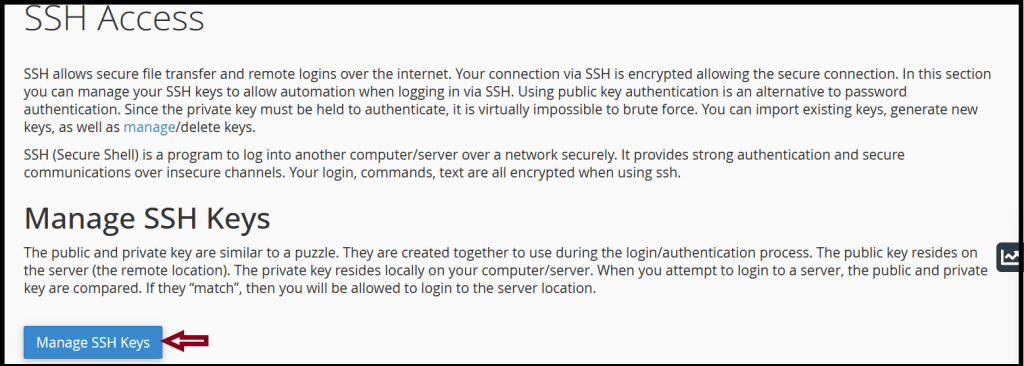
And, Click “+Generate a New Key“.
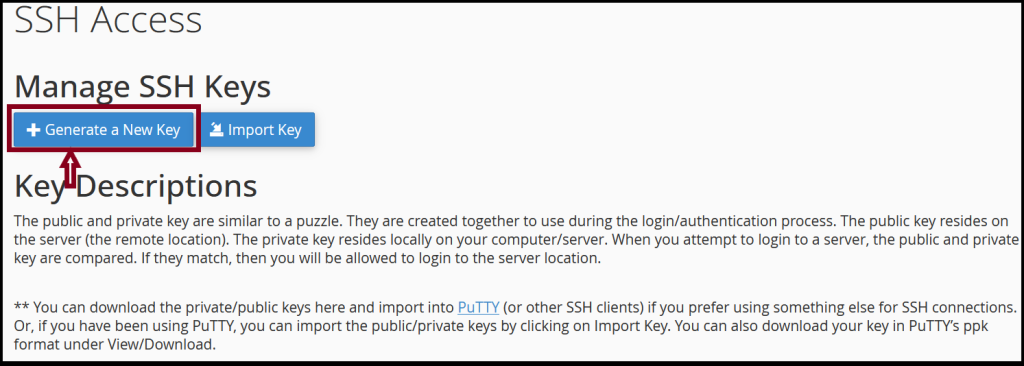
You need to set a Public key password. And Click “Generate Key“
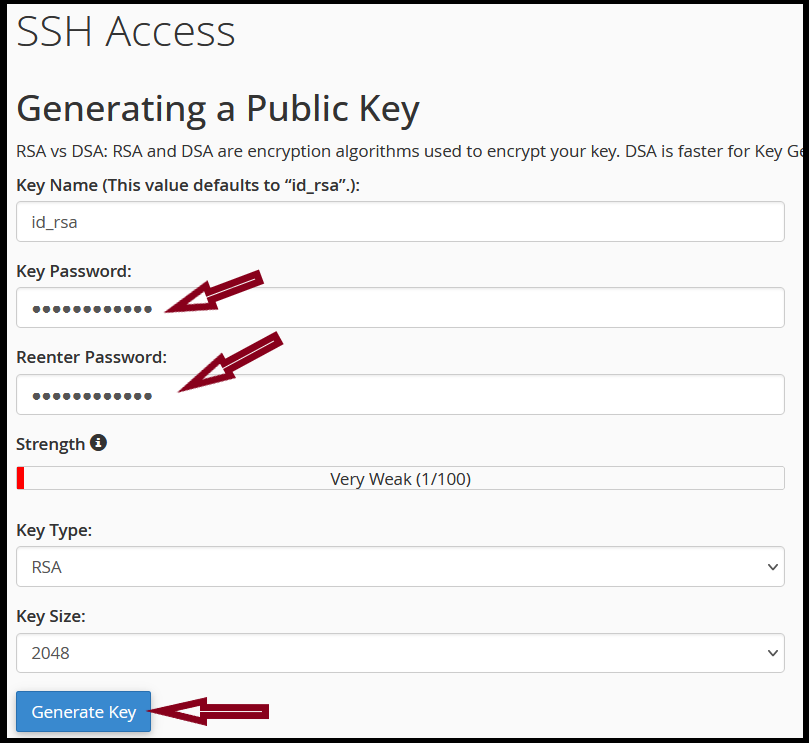
Step5. Now, Authorize your Public Key under the “Manage” Setting.
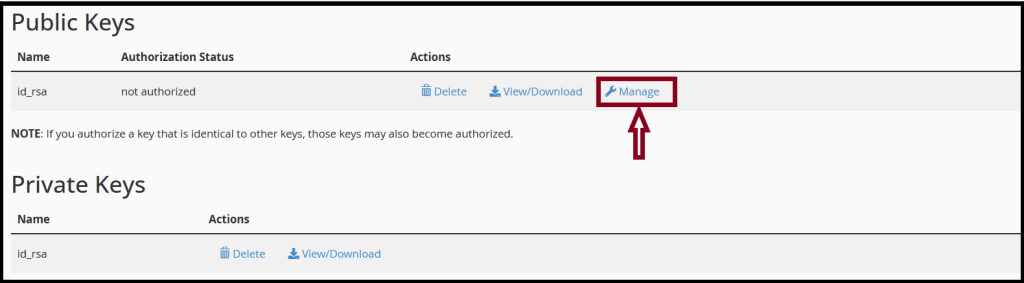
Click “Authorize“
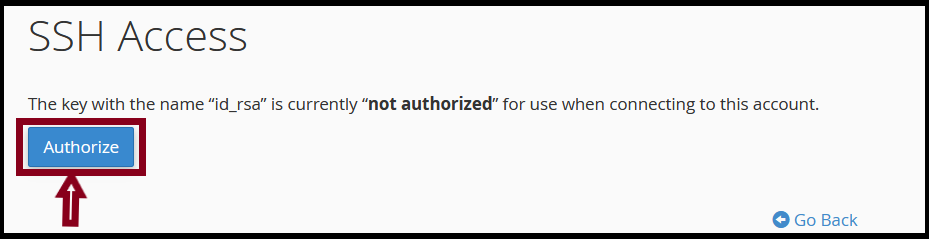
Step6. In Private Keys, we can download it in PPK format.
Click “View/Download” to download the PPK file.
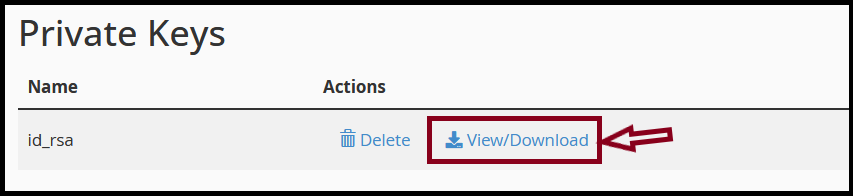
In the passphrase section, we can use the password we assign in Step4. And Click “Convert“
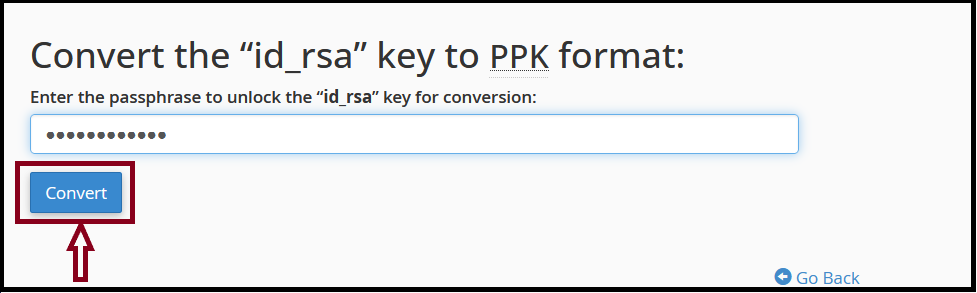
Download it.
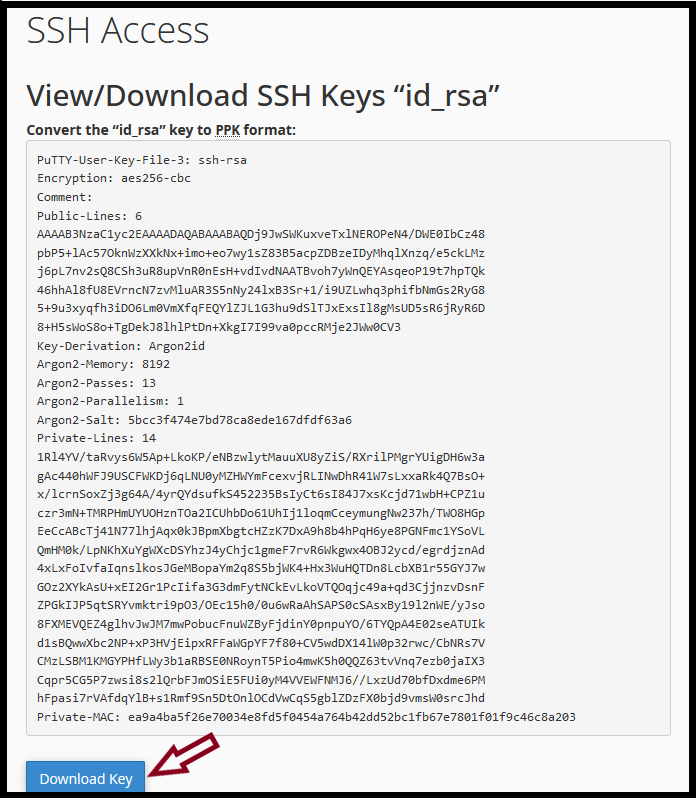
Step7. Now you can try SSH connection to the server via the “putty” app. For the server information, please check the information in your Z.com account.
[In Sample]
Hostname or IP- ps02.zwhhosting.com
Username- zbtnpszw,
Password- Passphrase key password
Port- 9922

In the Putty App, you can import the private key PPK format.
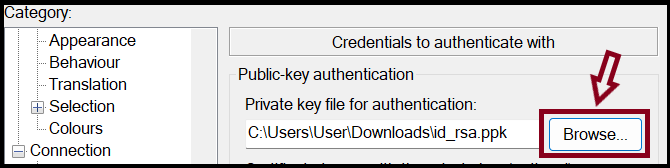
Now, you can access the Terminal over the SSH connection.
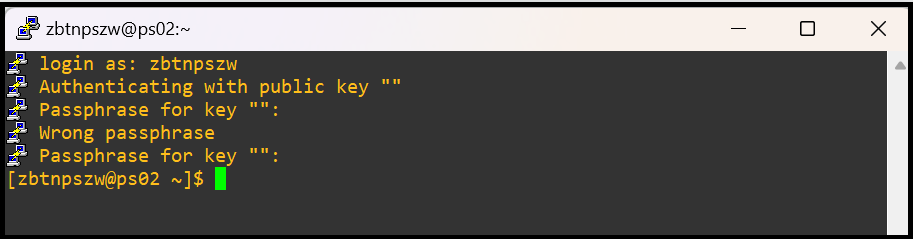
Thank you!!!