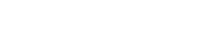How to Apply Alpha SSL with Page Validation Method in Z.com?
Step1. Login to the Z.com and go to the SSL.
Step2. Click on the + SSL.
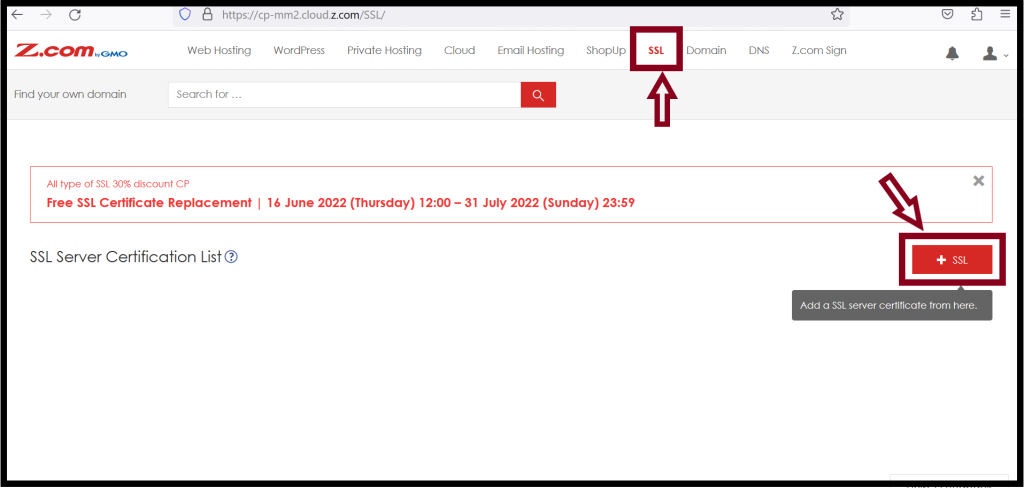
Step3. Choose the Properties.
Plan: Alpha SSL
Destination Server: Other Server
Acquisition Form: New
Contract Period:
Wild Card: Enable or Disable
2-way SSL Authentication: Enable or Disable
Authentication Method: Page Authentication
* If you want to use with www, choose 2-way SSL Authentication Enable.
* If you want to use without www, choose 2-way SSL Authentication Disable.
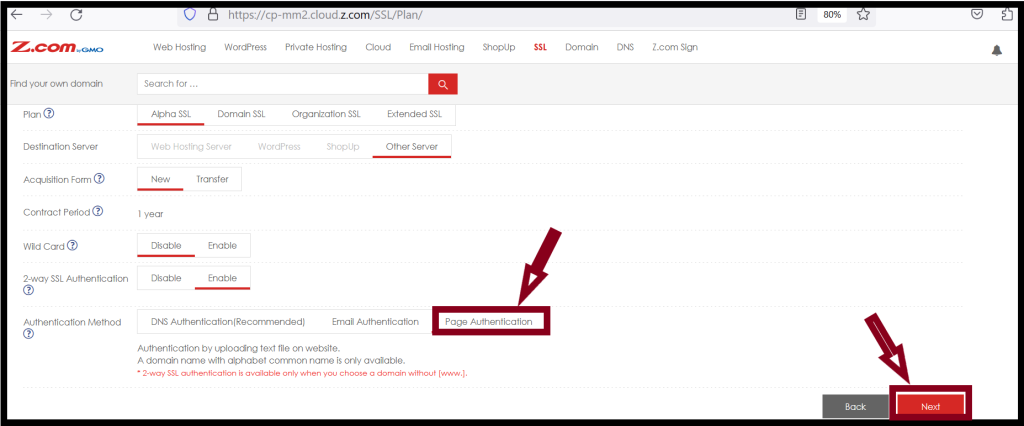
Step4. Add CSR and click on Confirmation. Check the details of the Analytics Results for CSR. And then Click Next.
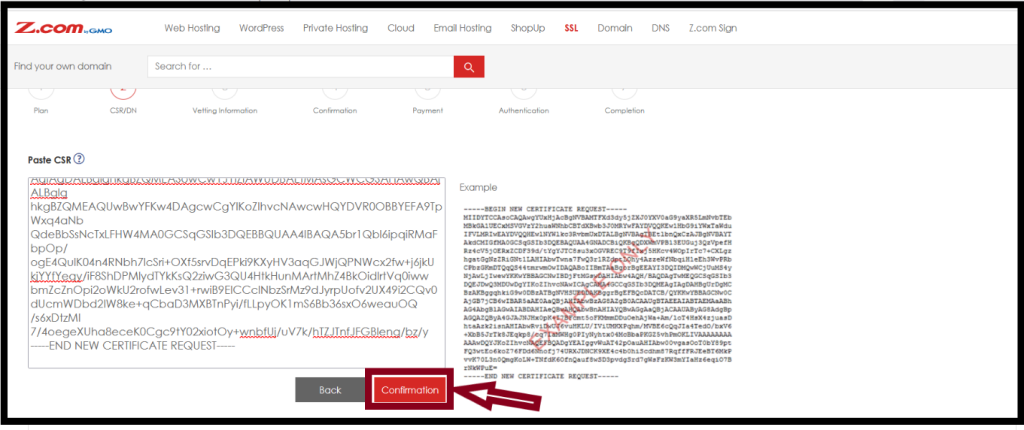
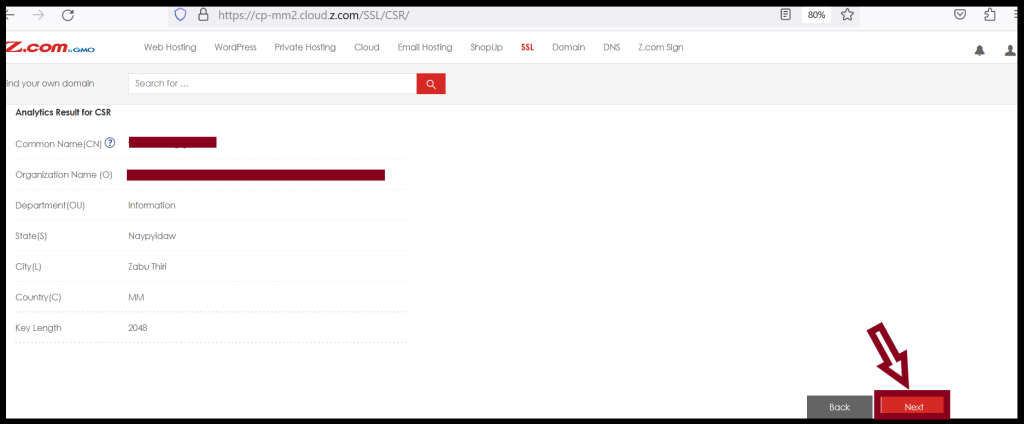
Step5. Check the Point of Contact for Certificate delivery/vetting issues and click Next.
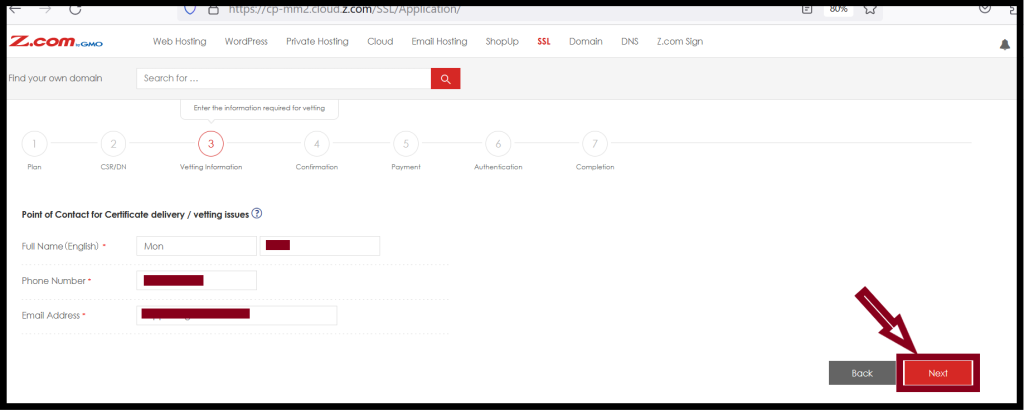
Step6. Check the registration details of the Plan, CSR information and Point of Contact for Certificate delivery/vetting issues and then Click on Set.
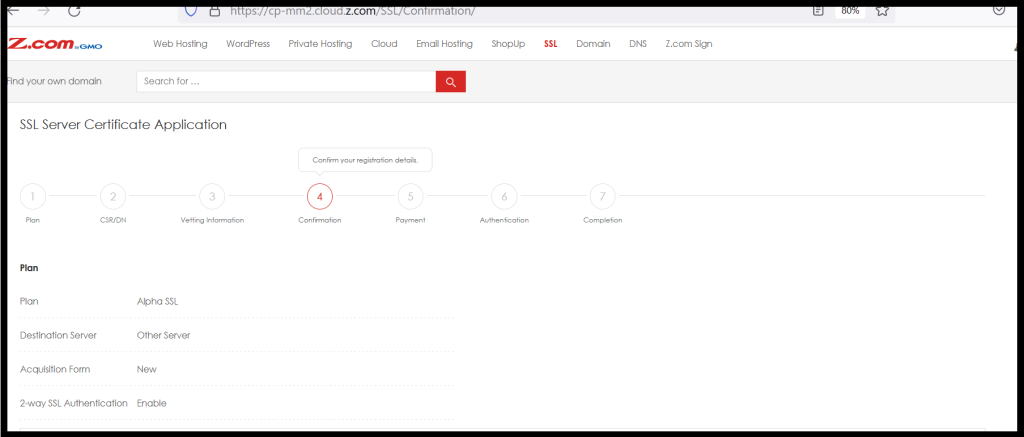
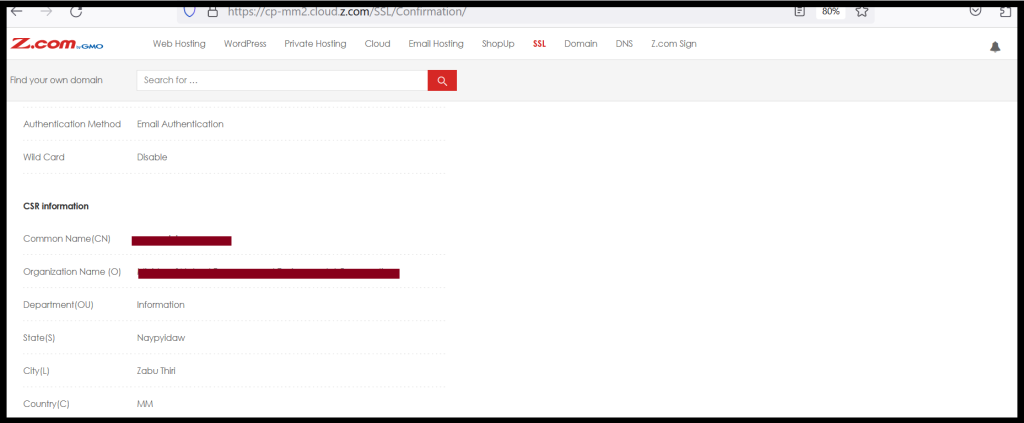
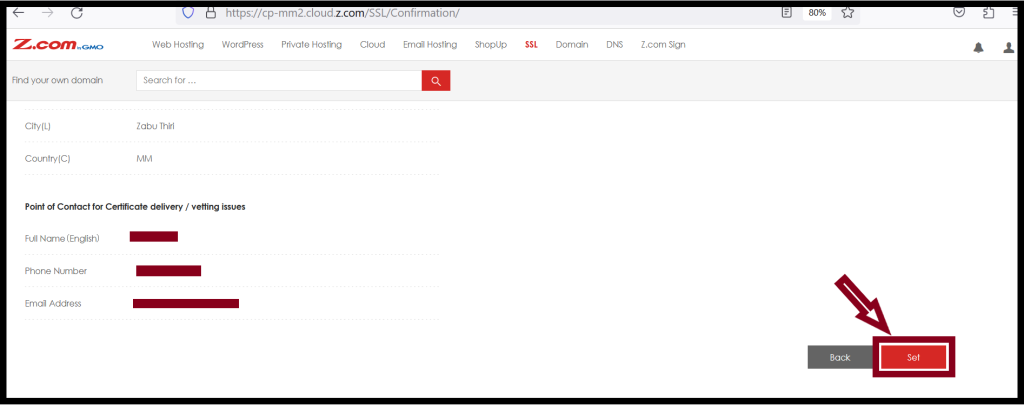
Step7. Check the Payment amount, and Choose the Payment Method and then Click on the Settlement.
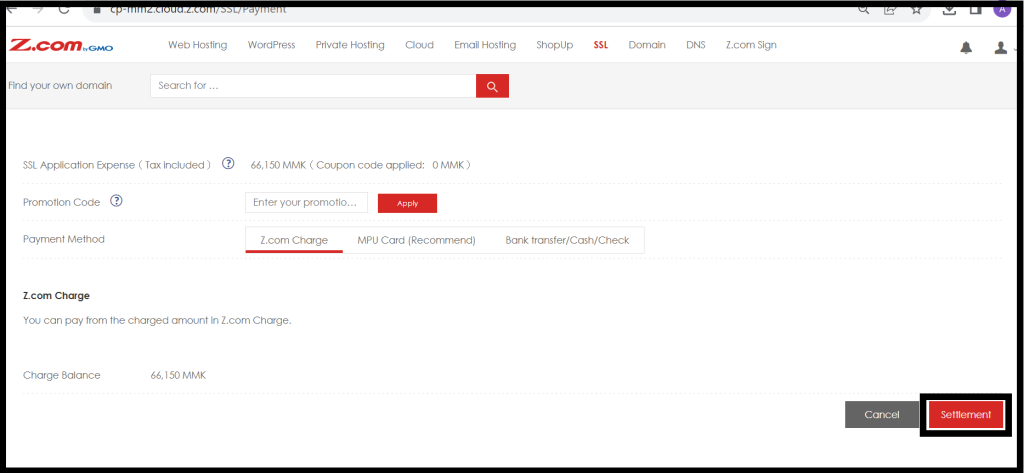
Step8. You will see the Authentication information and Copy the META TAG.
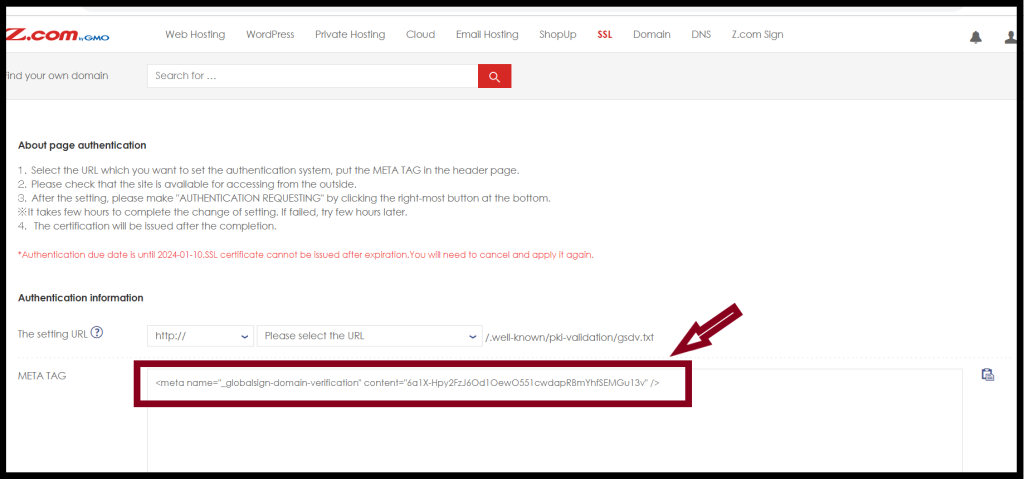
Step9. Go to the cPanel > File Manager > public_html > domain > .well-known > pki-validation > gsdv.txt > add the META TAG in this file.
* If there is no gsdv.txt file, you need to create it in this path.
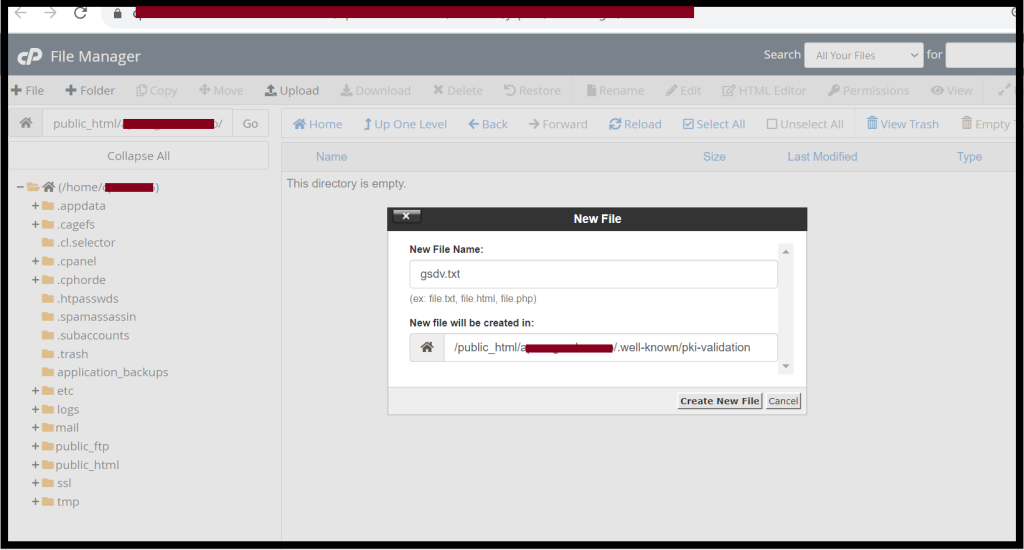
Step10. Choose the domain name in the setting URL of Authentication information and then Click on Authentication Requesting.
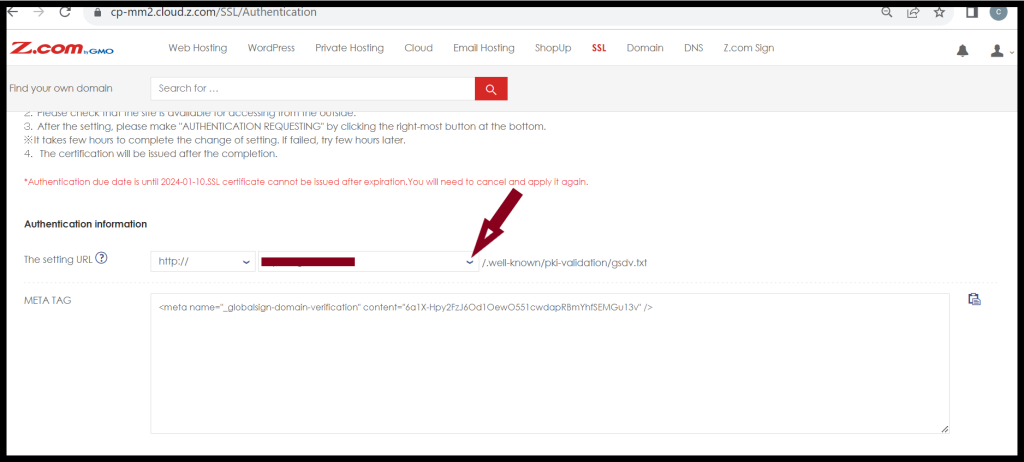
Thank you!!!