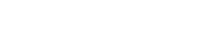How to Setup Email Account On Outlook Application for Email Hosting?
Step 1. Login to the Z.com account, https://cloud.z.com/mm/signin/
Step 2. Click the “Email Hosting” Menu
Step 3. Select your Email Hosting server Under Email Hosting Server List
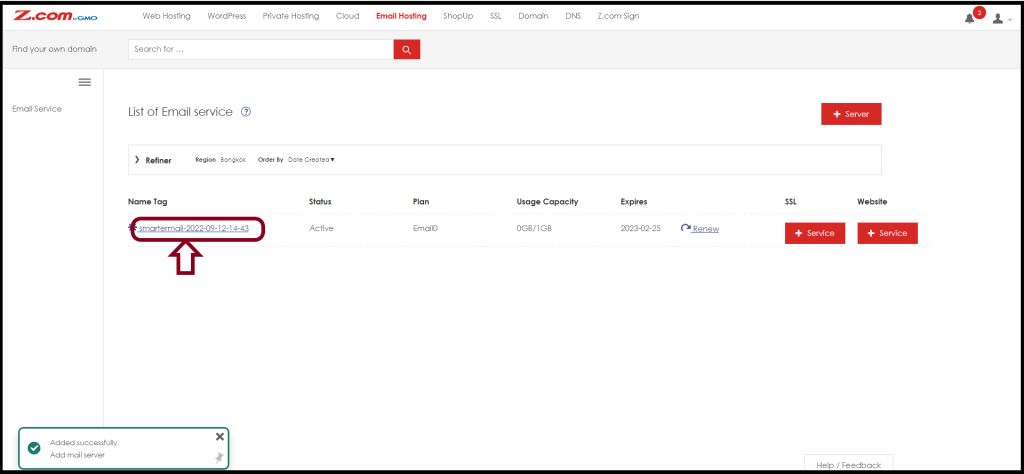
If you want to set up an email account on outlook, you need to configure incoming & outgoing mail server settings.
Step 4. And then, Select “Login Information“
Please note the mail server as follows in an image.
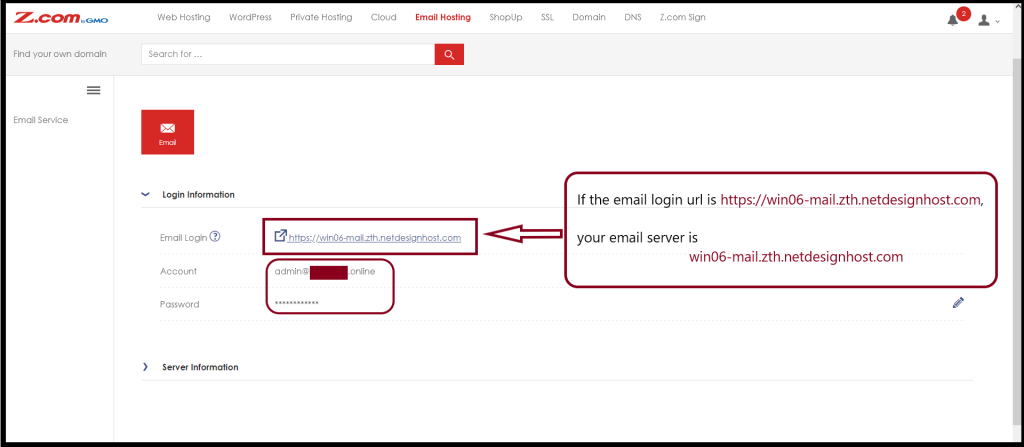
If you want to create a new email address for your partners and members, Please click here.
Setup an Email Account on the Outlook application
Now, Let we will start to set up an email account on the Outlook application. So, please open the Outlook application on your PC.
- File >> Account Settings
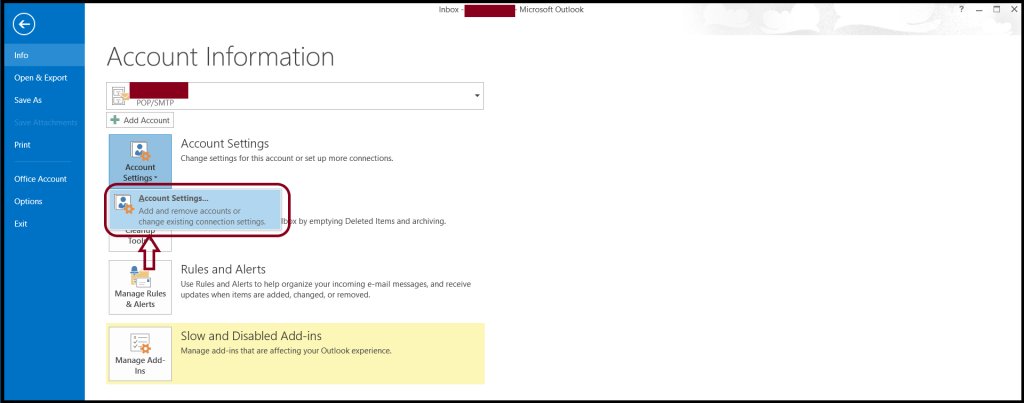
And then, please select “New” to add an email account
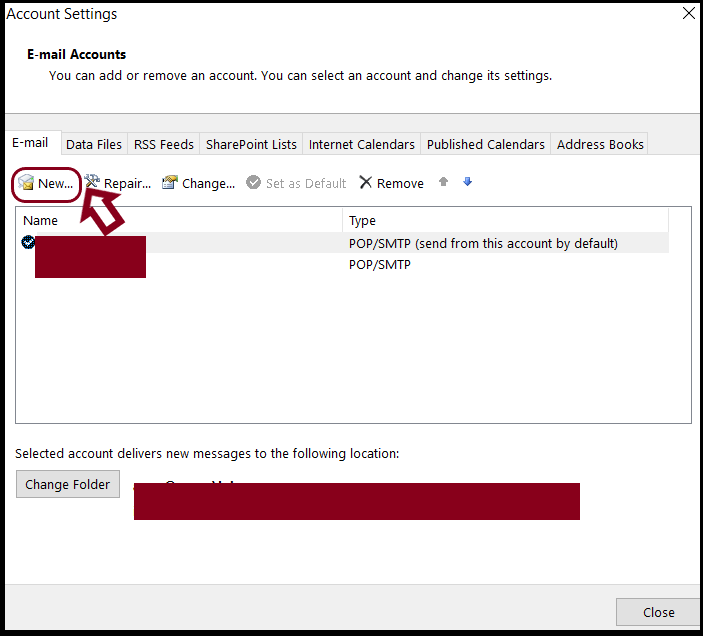
Next, Select “Manual setup or additional server types” and click “Next“
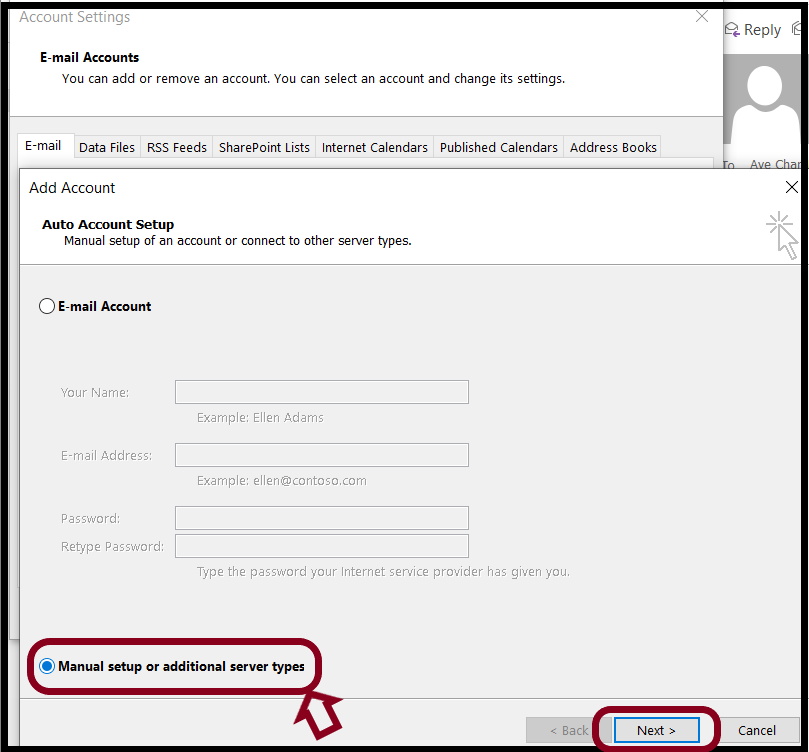
Choose “POP or IMAP” and Click “Next“
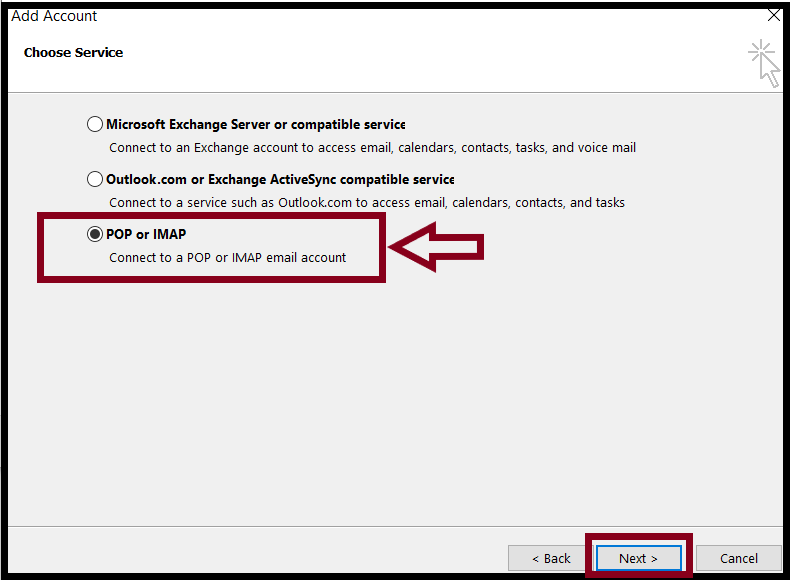
Set up the email account information that you want to add account.
Remark: The mail server is the incoming server and outgoing server information that you noted fromAnd Select “More Settings” to enable the outgoing server
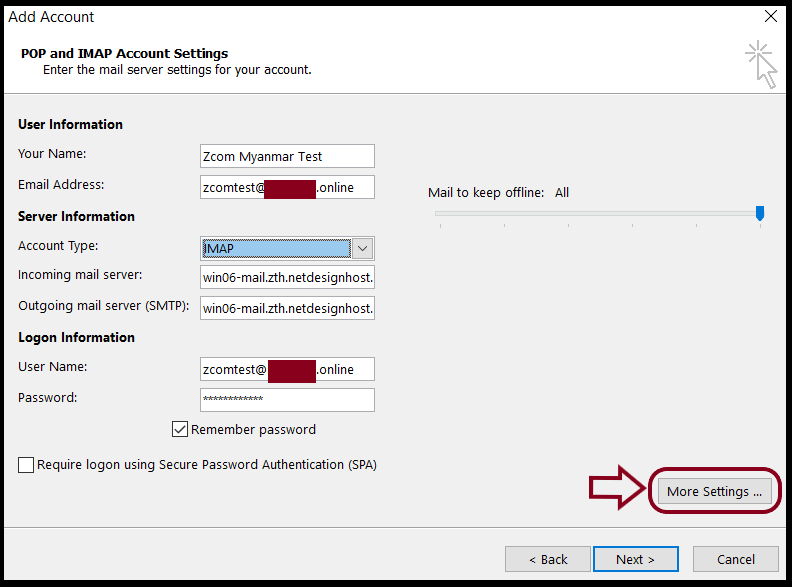
Select the “Outgoing Server” Tab and a checkmark in the box
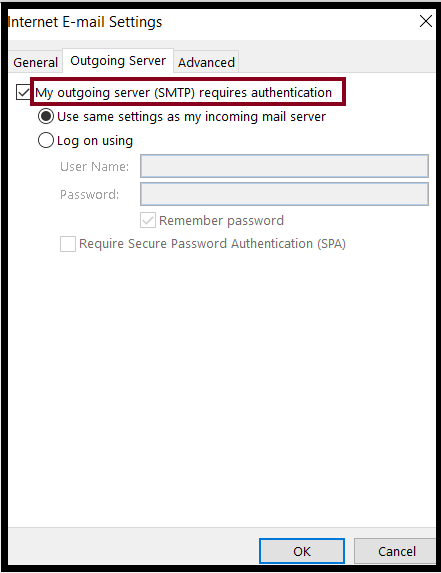
And then Go to the “Advanced” Tab to configure the incoming port and outgoing port
For SSL Ports, For Non SSL Ports, Incoming Server(IMAP): 993 Incoming Server(IMAP): 143 Incoming Server(POP) : 995 Incoming Server(POP) : 110 Outgoing Server(SMTP): 465 Outgoing Server(SMTP): 25 or 587
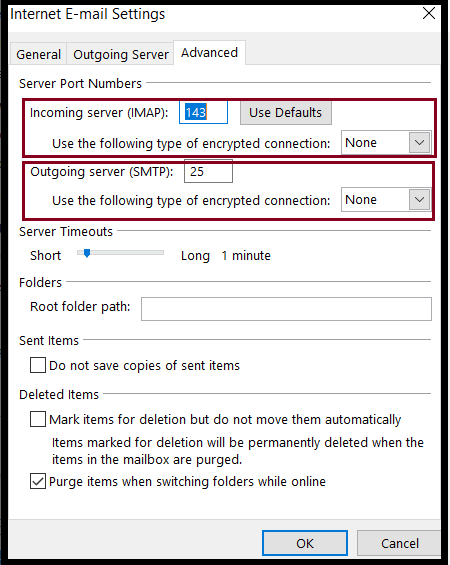
And Click “OK“,
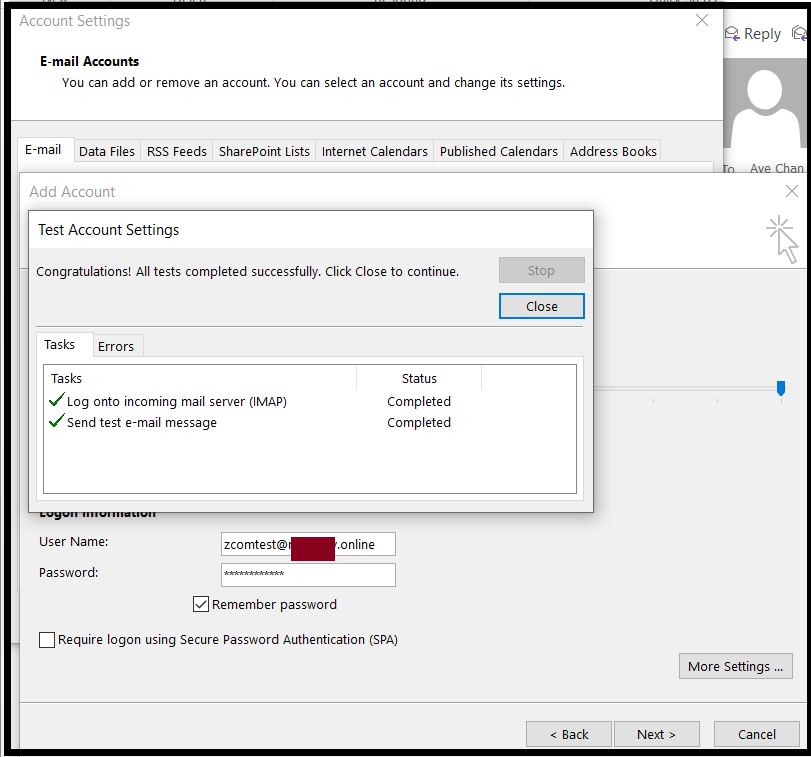
Click “Next“
Finally, you completed to set up an email account on the Outlook application.
Thank you!!!