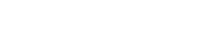How to Upload File on cPanel?
Step1. Login to the Z.com account, https://cloud.z.com/mm/signin/
Step2. Click the “Web Hosting” Menu
Step3. Select your Webhosting server Under Web Hosting Server List

Step4. Enter the “cPanel“

To upload the files on cPanel, go to the “Files” Section.
Step5. Select “File Manager“

Now you can upload the files on cPanel directly.
Step6. Click “Upload“

And then, You can click “Select File” to upload the files from your PC

Now, you can upload the files successfully.